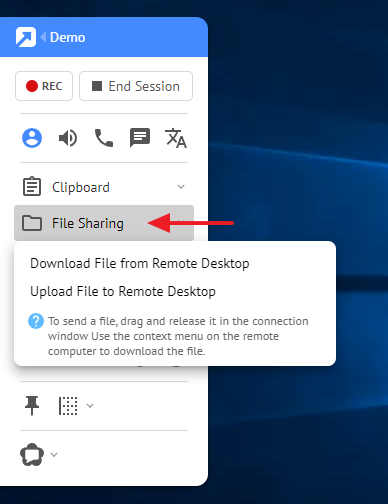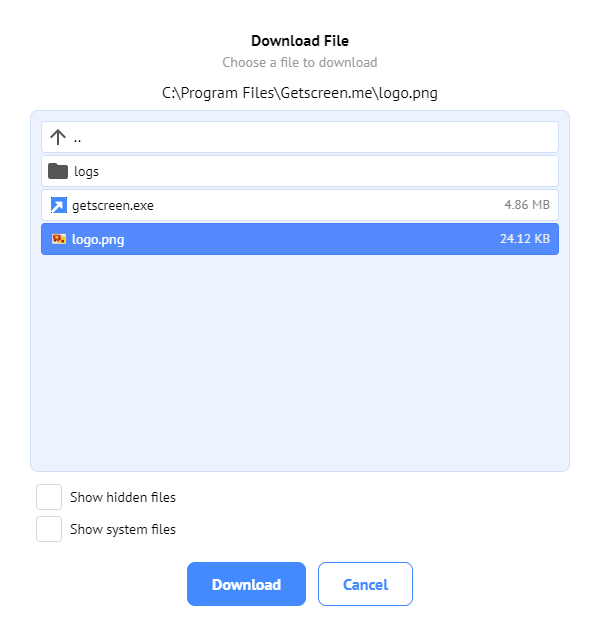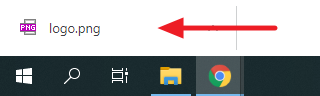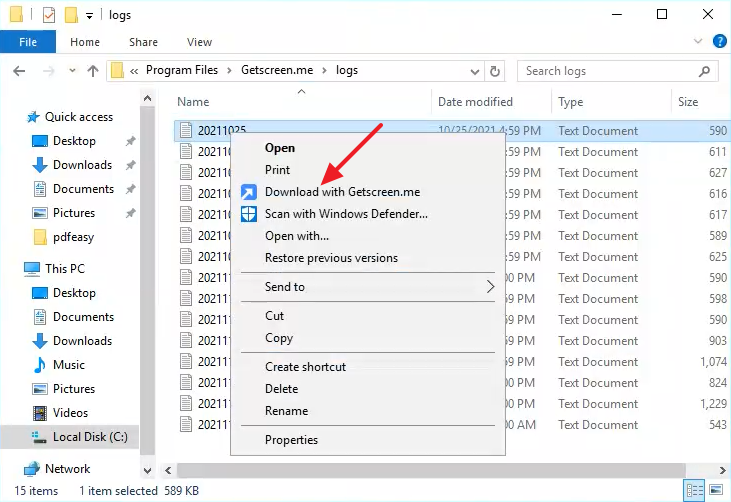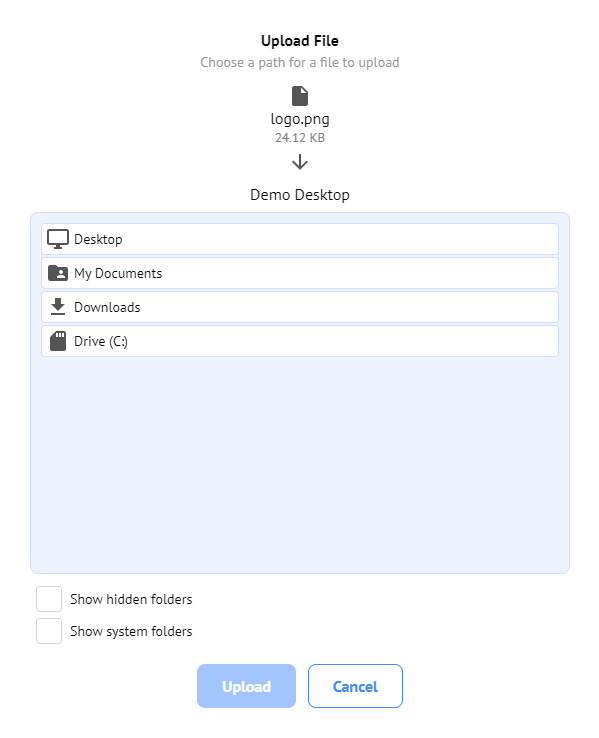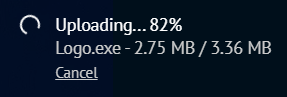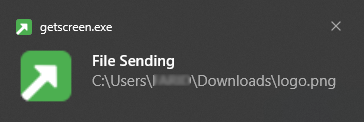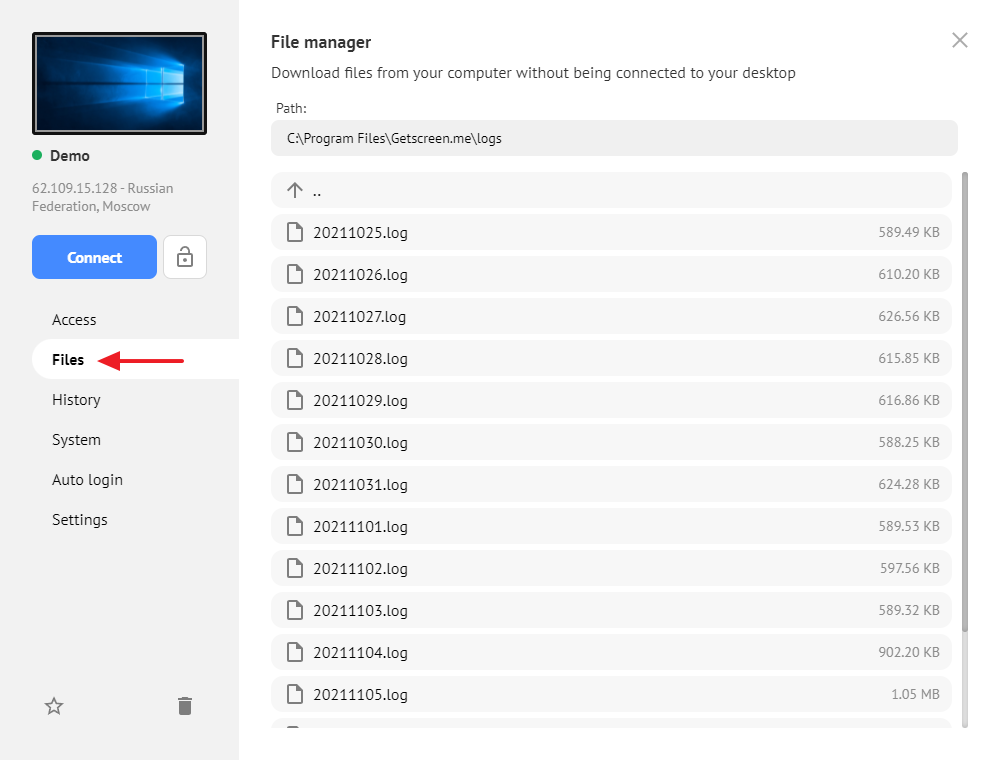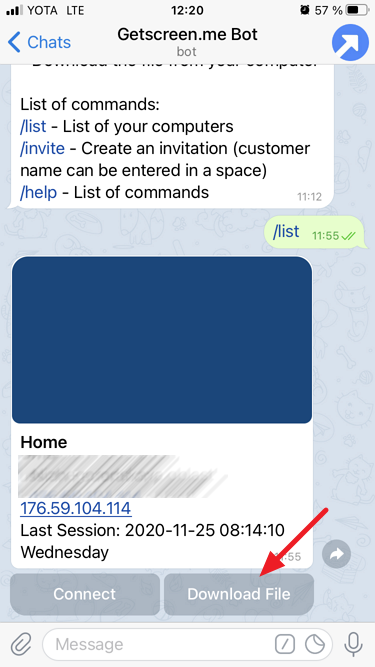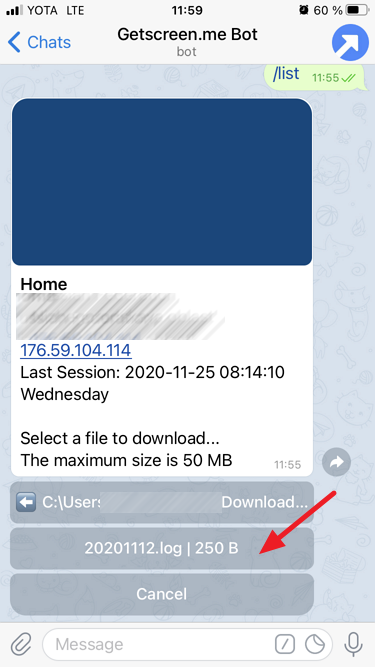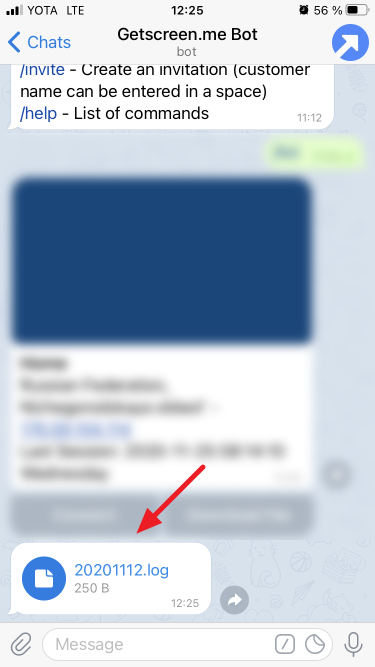Remote file sharing¶
 Downloading and uploading files make remote access even more convenient. Our service allows sharing files in several ways. Let's consider each method in detail.
Downloading and uploading files make remote access even more convenient. Our service allows sharing files in several ways. Let's consider each method in detail.
Transferring files during connection¶
While connecting to another user, you are able to upload and download files from a remote computer. To do this, go to File sharing and select the necessary action.
Downloading a file¶
To download a file from a remote computer, select it in the newly opened window. You will see the file name, icon and size.
After selecting the file, it will be downloaded to a standard location on the browser download panel:
If you want to see system and hidden files, specify this in the filter.
You can also download a file from a remote computer directly. To do this, select Download with Getscreen.me in the context menu.
Sending a file¶
To send a file to a remote computer, first select it on your PC.
In the newly opened window, select the target folder on the remote computer and click Upload:
You can also drag the file to the connection window and select the target folder.
Then you will see the file upload spinner:
Finally, the file will appear on the remote computer.
Transfer notifications¶
A system notification pops up when downloading or uploading files.
File manager in the personal account¶
You can download files from a remote computer without connecting to it. To do this, set up Permanent Access and go to your computer card.
File sharing is unavailable when a remote computer is offline.
Download file in Telegram¶
Downloading files is also available with Telegram integration. Run the /list command and click Download file for the necessary computer.
Next, select the necessary file:
The bot will send the downloaded file as a separate message.
If you have any ideas, feel free to share them on the suggestions page, or contact us or at info@getscreen.me