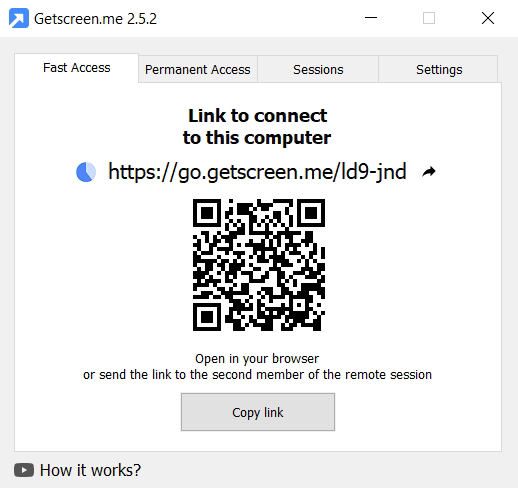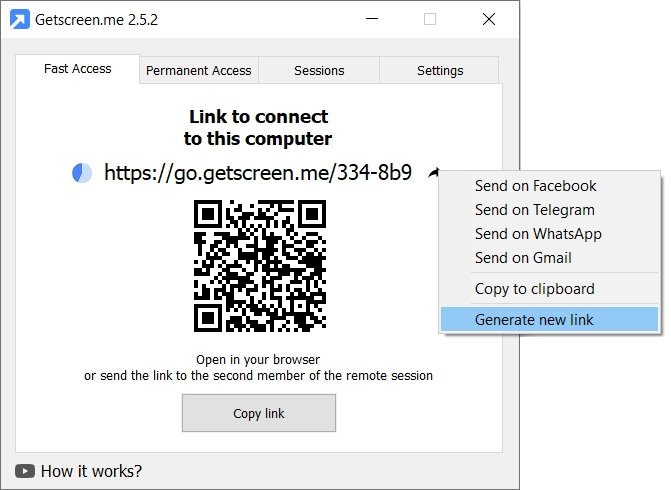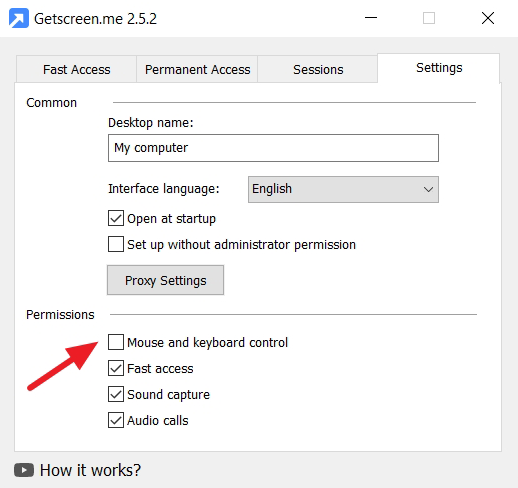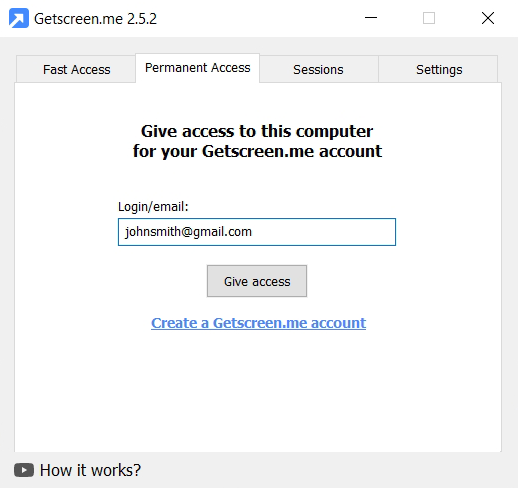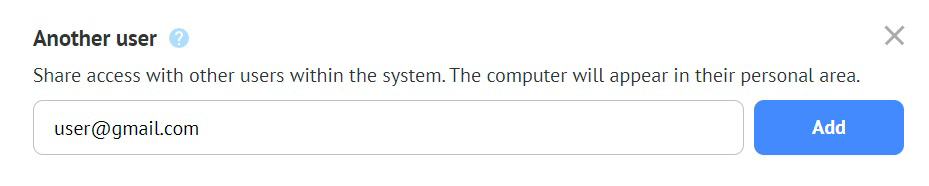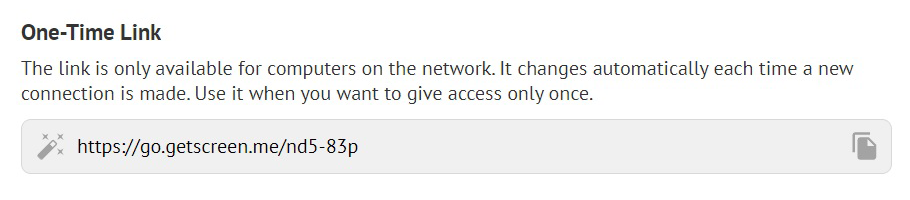How to provide access to your computer?¶
 Remote access allows you to remotely connect to a user's desktop. Setting up remote access should be simple and fast. Getscreen.me cloud web service allows you to provide short-term or permanent access to your desktop in just a couple of clicks!
Remote access allows you to remotely connect to a user's desktop. Setting up remote access should be simple and fast. Getscreen.me cloud web service allows you to provide short-term or permanent access to your desktop in just a couple of clicks!
Quick access¶
To solve an urgent issue and provide quick remote access to your computer, download the agent program here. Windows, macOS, Linux and Android versions are available.
Run the program and send the generated link to a person who should receive control over your computer. Copy the link or send it via Facebook, WhatsApp, Telegram and Gmail. Besides, you can scan it through a QR code and send it in a messenger.
Browser connection¶
Your addressee should simply follow the link in any modern browser. No additional apps are required. The addressee will immediately see the image from your desktop and will be able to control your mouse and keyboard.
Find out more about all connection functions in the Connection help.
Link expiration date¶
The quick access link is one-time and is only valid for 45 seconds. The indicator next to the link shows the remaining time and turns red when the time expires.
The link is changed during each connection. If you sent the link to a user but then decided not to provide access to your computer, generate a new link to prevent the user from connecting to it via the previous one.
Security¶
Our web service uses HTTPS protocol, which already includes AES encryption. We also use algorithms for detecting and blocking attempts to brute force one-time links and passwords.
You can find out more about all the measures taken on the Security page.
Read only¶
If you want to restrict your addressee to read only mode, go to the settings and disable mouse and keyboard controls:
Permanent access¶
To set up permanent access, register on the site and link the agent program to your account.
Specify your account login and allow access in the appropriate tab.
After that, your computer appears in the website personal account.
Now you can connect to your computer from your personal account at any time.
If you want to connect several computers, run the agent program, automatically linked to your account, on them. See the details in the How to add multiple desktops section.
Share access¶
Permanent access can also be shared. To do this, click your computer icon and go to the access tab in the device card:
Via email¶
The option is suitable only for users who have already registered in our system. After adding a user, your computer appears in their personal account.
Via a permanent link¶
Copy your personal permalink and send it to the user. You can personalize the link by replacing the path with your own one.
Enable the password to let users not registered in the system connect via the link. The password should be entered during each connection. You can change the password if necessary. If the password is disabled, unauthorized users are not able to connect.
You can change the subdomain of the link using Branding. See the details in the Branding section.
One-time link access¶
The option is used when you need to provide quick access. This was thoroughly described in the first section of the article.
Agent installation¶
In order not to lose access to the computer after restarting it, you need to install the agent. After that, the program starts automatically. Besides, installing the agent increases computer control rights.
If you have any ideas, feel free to share them on the suggestions page, or contact us or at info@getscreen.me