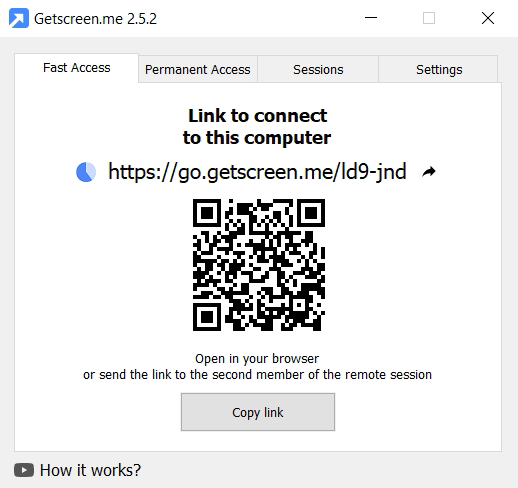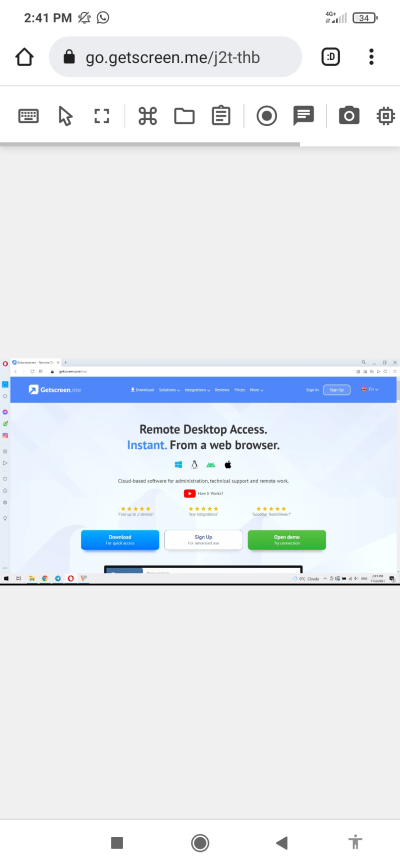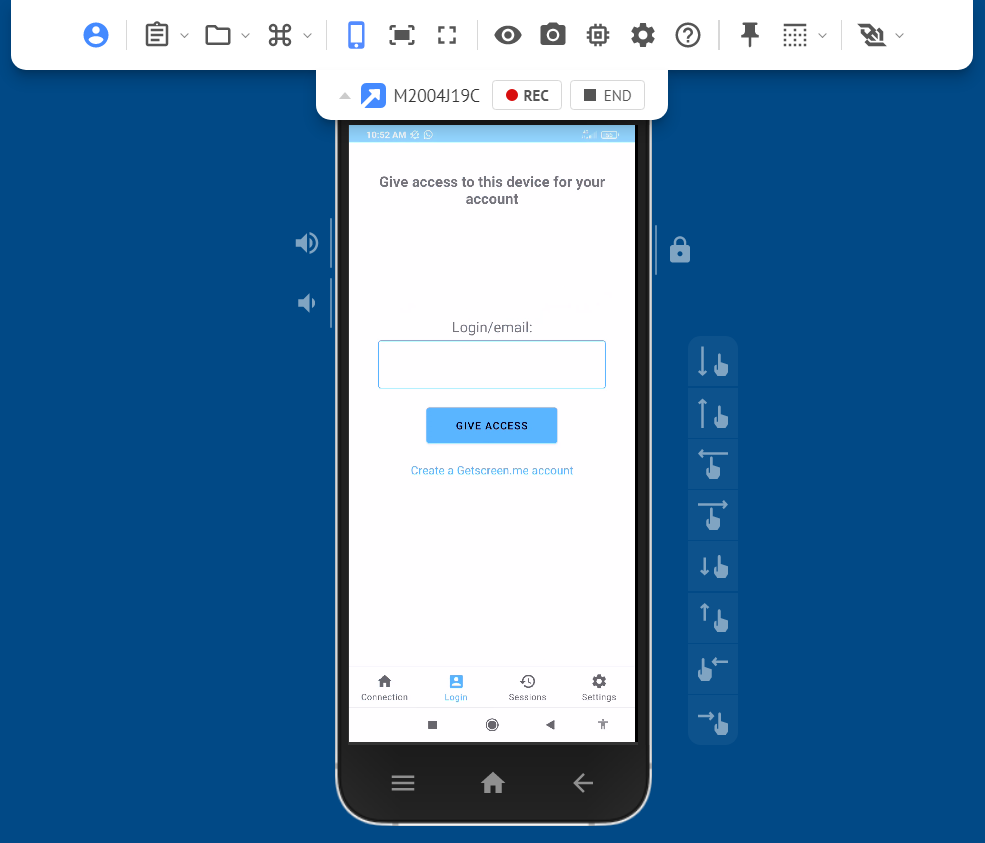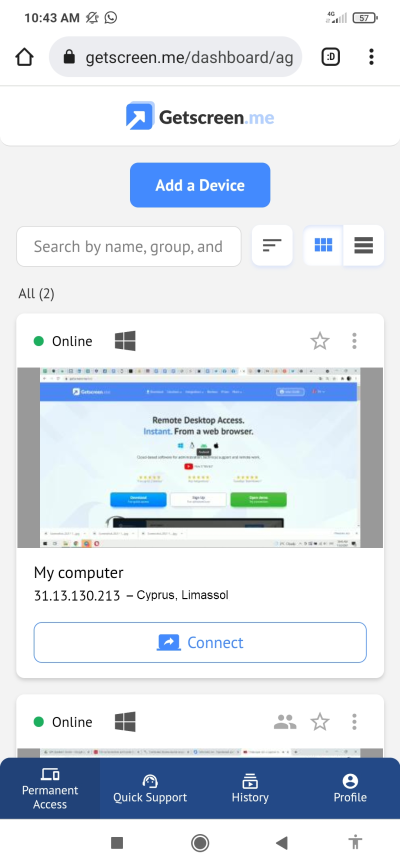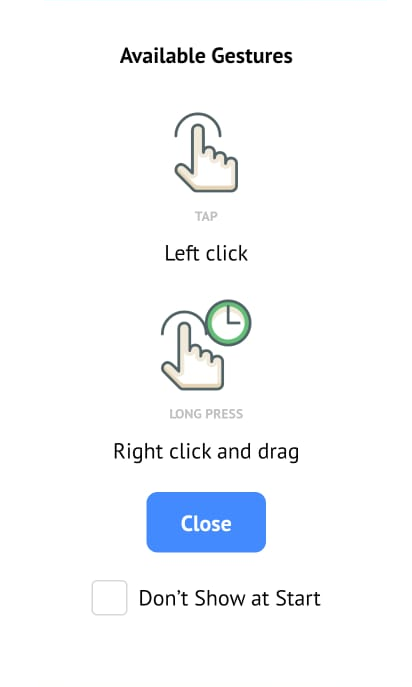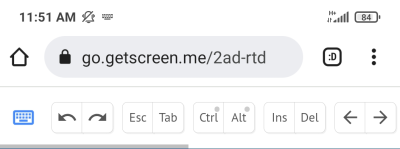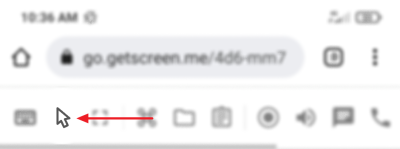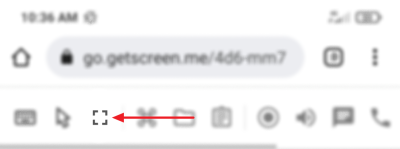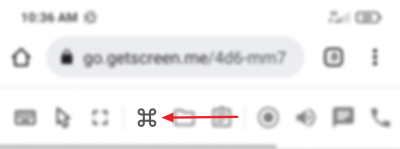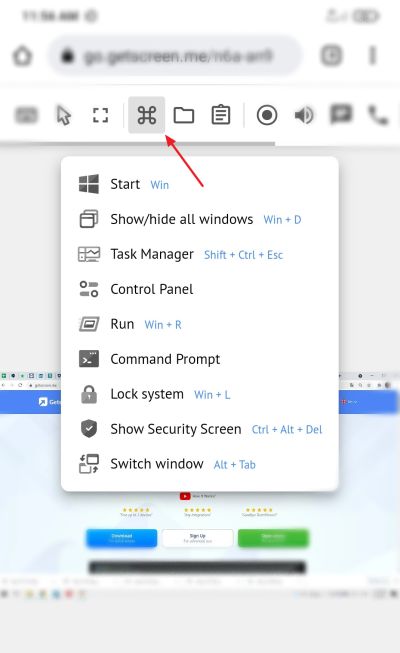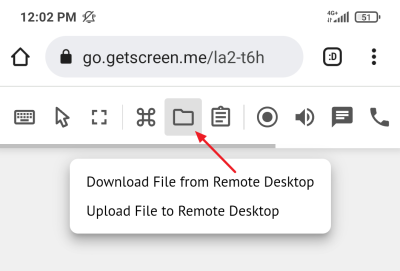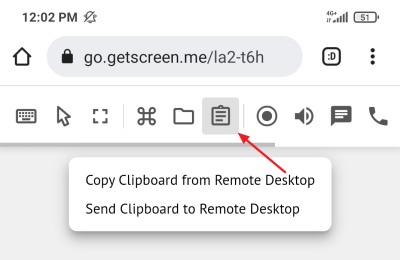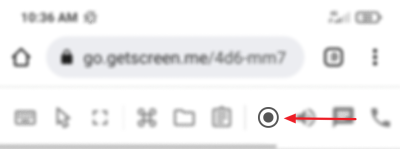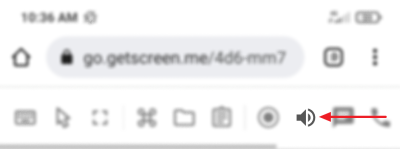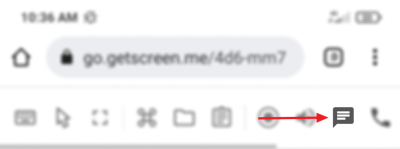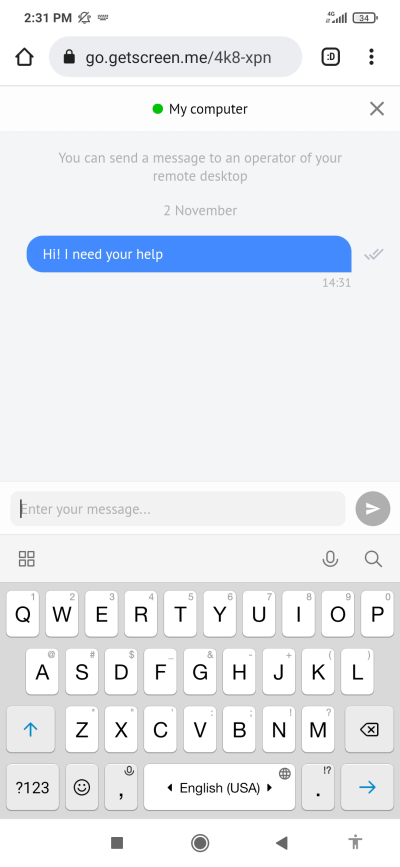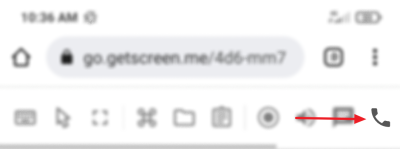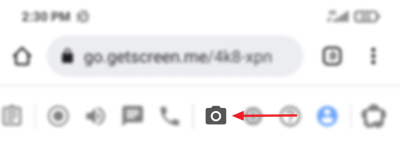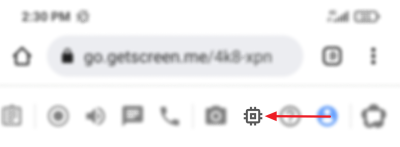Remote access from mobile devices¶
 Remote access through the phone makes it possible to always stay in touch and control your devices at any time. Getscreen.me allows getting access to a remote desktop from Android and iOS in several ways.
Remote access through the phone makes it possible to always stay in touch and control your devices at any time. Getscreen.me allows getting access to a remote desktop from Android and iOS in several ways.
Quick connection via a QR code¶
If you want to quickly connect to your desktop, download the agent to your computer and scan the QR code.
After following the link, you will get access to the remote desktop and will be able to manage it from your phone.
Apart from desktop devices, you can also connect to Android-powered mobile devices by installing Getscreen.me Agent .
Connection from personal account¶
You can visit your personal account from a mobile device browser. To do this, go to Getscreen.me and log in.
Besides, you can add your personal account to your smartphone home screen using progressive web applications.
Mobile version features¶
The functionality of the Getscreen.me mobile version is slightly different from the desktop one. Apart from the basic features, the mobile version also contains additional settings adapted for mobile devices.
Gestures¶
The following gestures are available in the mobile version:
- tap — left mouse button click;
- long tap — right mouse button click, context menu, drag and drop and scrolling.
Keyboard¶
If you need to type something on a remote device, use your keyboard. You can use the main layout plus additional keys Esc Del Ctrl Alt and others.
Cursor¶
Using gestures seems uncomfortable? Enable the cursor and move it to the desired location.
Full-screen mode¶
Enable the full-screen mode to clearly see all the necessary details on your device.
Actions¶
To call the system commands of the operating system, use the actions icon.
For example, you are able to open Start menu and the control panel, show/hide all windows, lock the system or show the security screen in Windows.
File sharing¶
Share your files remotely. You can download a file from a remote computer or upload it to the device.
Learn more about sharing files between computers.
Clipboard¶
Work with text data using the clipboard. Use the appropriate commands on the control panel to manage the clipboard manually:
Session recording¶
If you want to record and save your session, use the record button. The video will be available in the connection history.
Audio¶
Enable/disable sounds from a remote computer. By default, browsers are muted for security reasons.
Chat¶
Use the chat to exchange text data with a remote device operator.
Write your request to the chat and wait for the operator's response.
Calls¶
Use calls for quick communication with a remote operator.
Screenshot¶
Take a screenshot of a remote device without using third-party programs.
System information¶
Click the corresponding icon to find out the system information about your device:
You will see general information about the remote device system, as well as the complete hardware configuration.
If you have any ideas, feel free to share them on the suggestions page, or contact us or at [email protected]