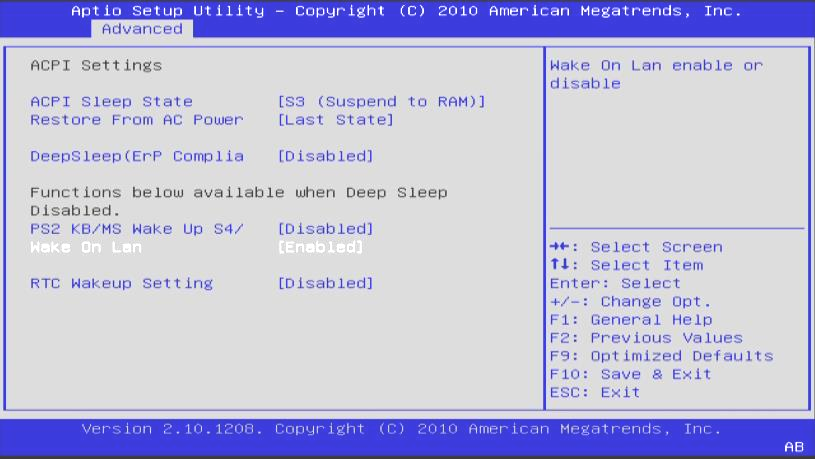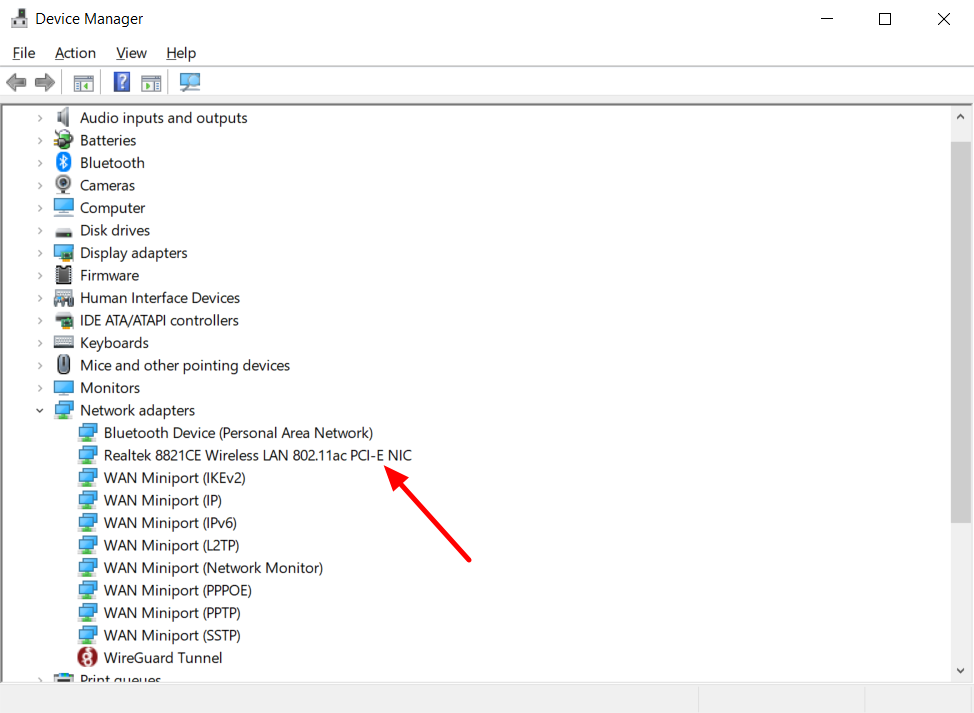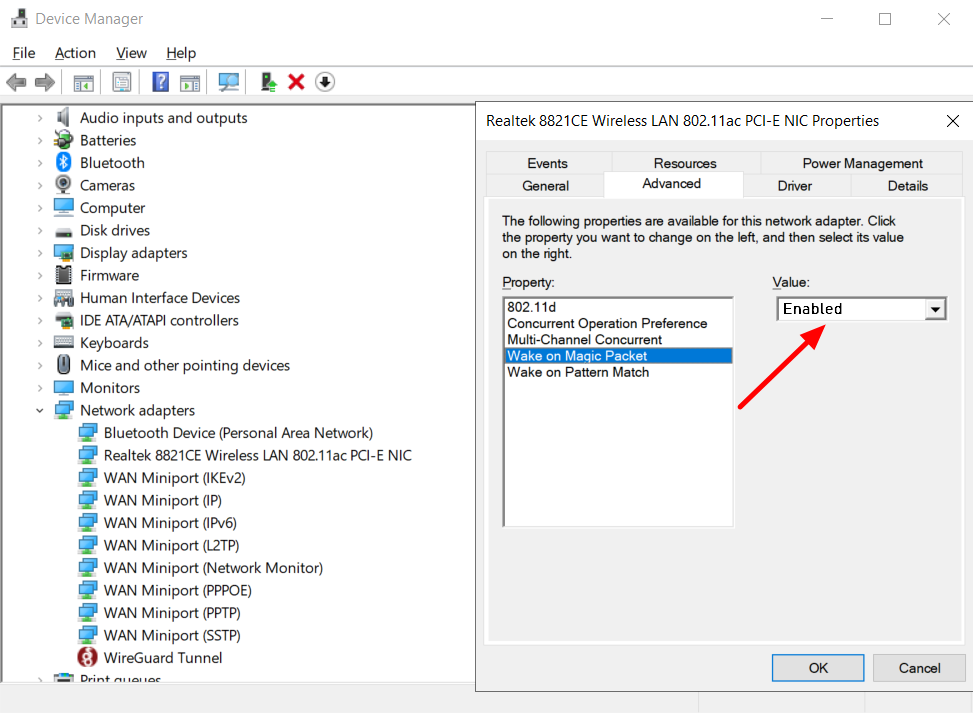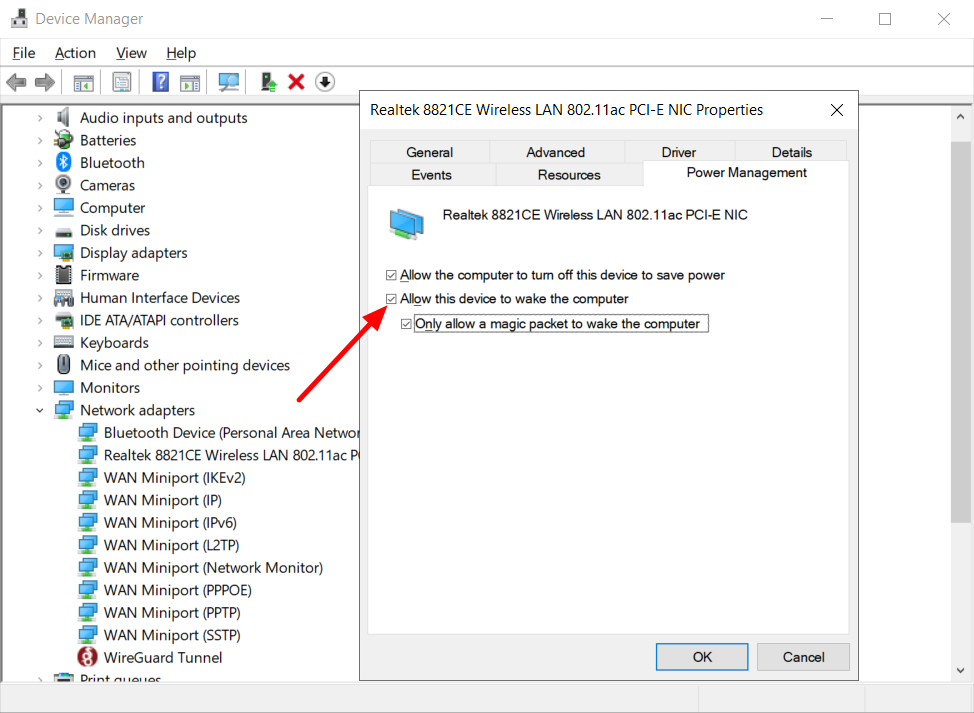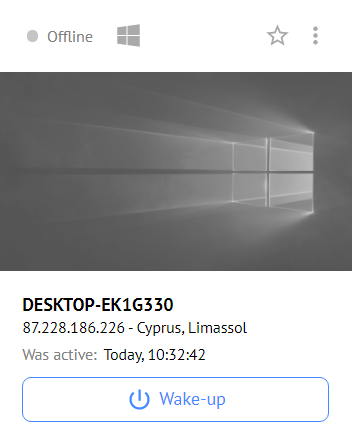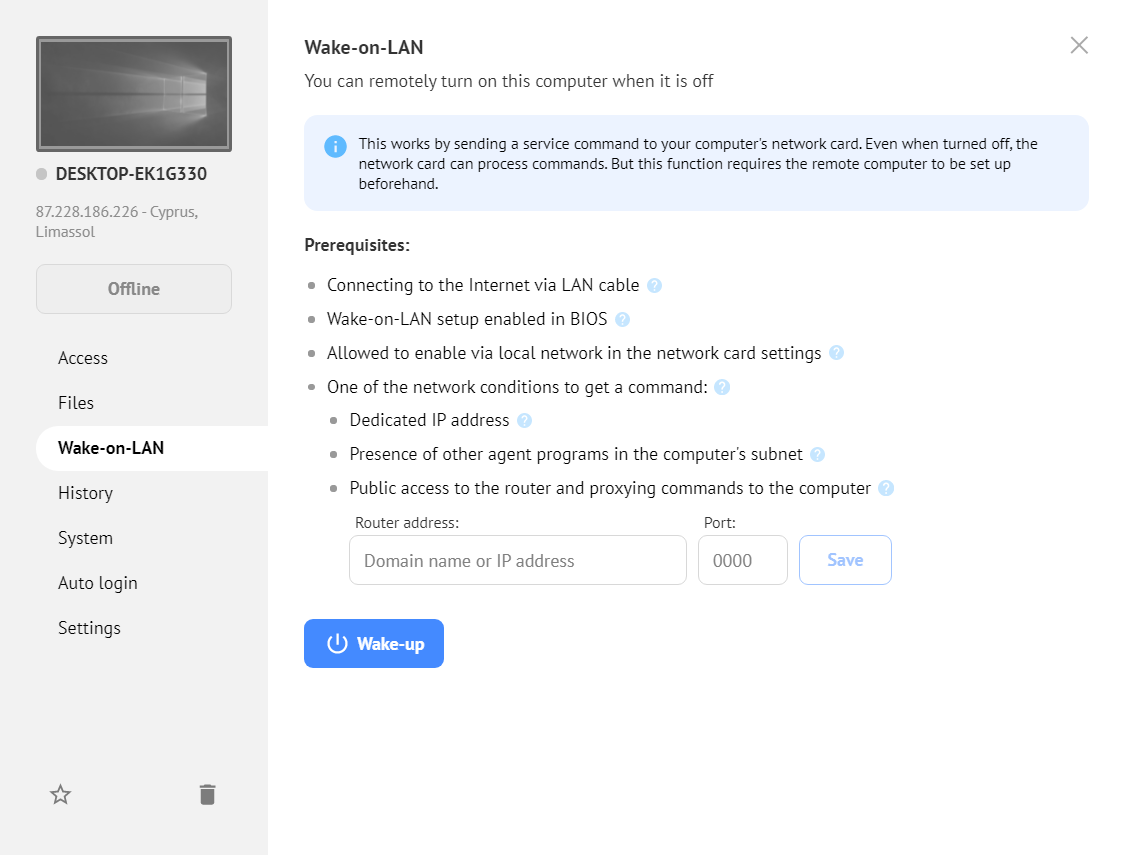How to configure Wake-on-LAN?¶
 Wake-on-LAN allows you to remotely turn on the computer by sending a special command via the local network. Controlled access to your device is not necessary - Wake-on-LAN allows waking up a remote computer without outside help.
Wake-on-LAN allows you to remotely turn on the computer by sending a special command via the local network. Controlled access to your device is not necessary - Wake-on-LAN allows waking up a remote computer without outside help.
What is Wake-on-LAN?¶
Wake-on-LAN (WOL) is a standard protocol for remotely waking up computers that are in low-power mode (turned off but still have access to a power source).
The enabled Wake-On-LAN allows the network adapter to constantly scan the network for the Magic Packet command initiating the enabling of a personal computer.
Prerequisites for waking up a computer:
- Internet connection via LAN cable;
- enabled Wake-on-LAN setting in BIOS;
- enabled turning on via a local network in the network card settings.
- one of the network conditions for receiving the command:
- dedicated IP address;
- presence of other agent programs on the computer subnet;
- public access to the router and proxying commands to the computer.
Preliminary configuration of a remote computer¶
Activation in BIOS¶
To configure Wake-on-LAN in BIOS while booting the device, press a certain key (F1, F2, F11, Escape or Delete depending on the device). After that, enable Wake-on-LAN in the BIOS menu.
Motherboard manufacturers may have different names for WOL (Agressive Link, ErP, PME).
Setup in the Device Manager¶
To configure the network card, go to the Windows settings and launch the Device Manager. In the "Network adapters" branch, select the one the Ethernet cable is connected to.
Click on the selected adapter. In the new window, go to the Advanced tab and select the Wake on Magic Packet property. The value should be enabled.
Next, go to Power Management and allow the device to wake up the computer using Magic Packet.
Now your computer is ready for a remote wake-up using the Wake-on-LAN function.
Wake-up¶
After activation in BIOS and the network card configuration, go to your personal account. In the Permanent Access section, select the computer you want to wake up.
Next, click Wake-up.
Our server sends the Magic Packet command to your computer using all possible methods:
- to the computer's public IP address;
- over the local network from neighboring agent programs (if any);
- to the specified IP address and port (see Router settings).
The first command to reach your computer wakes it up and the computer appears on the network.
Router settings¶
You can send the Magic Packet command to the specified IP (or domain name) and port. This may be necessary if you are using a dedicated IP address or another router to connect your computers to the Internet.
To do this, enter the following data in the computer card:
If you are using a router, you can configure routing within your local network using different ports.
If you have any ideas, feel free to share them on the suggestions page, or contact us or at [email protected]