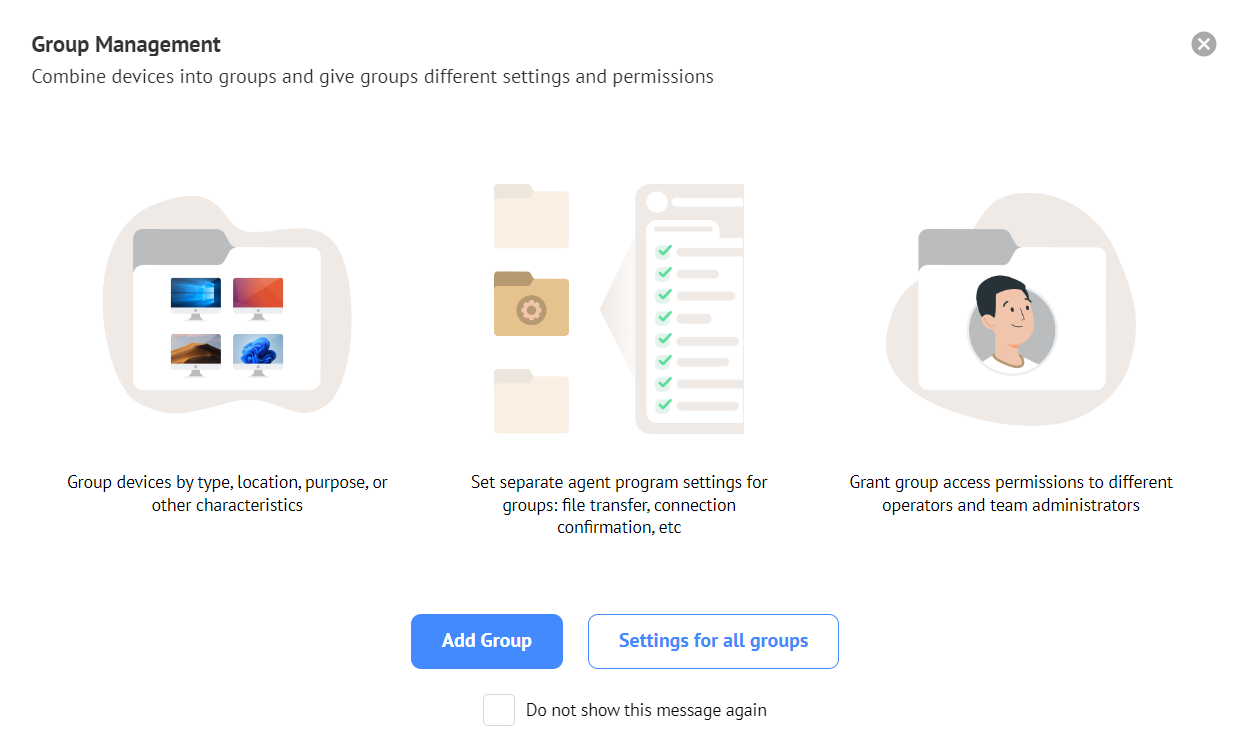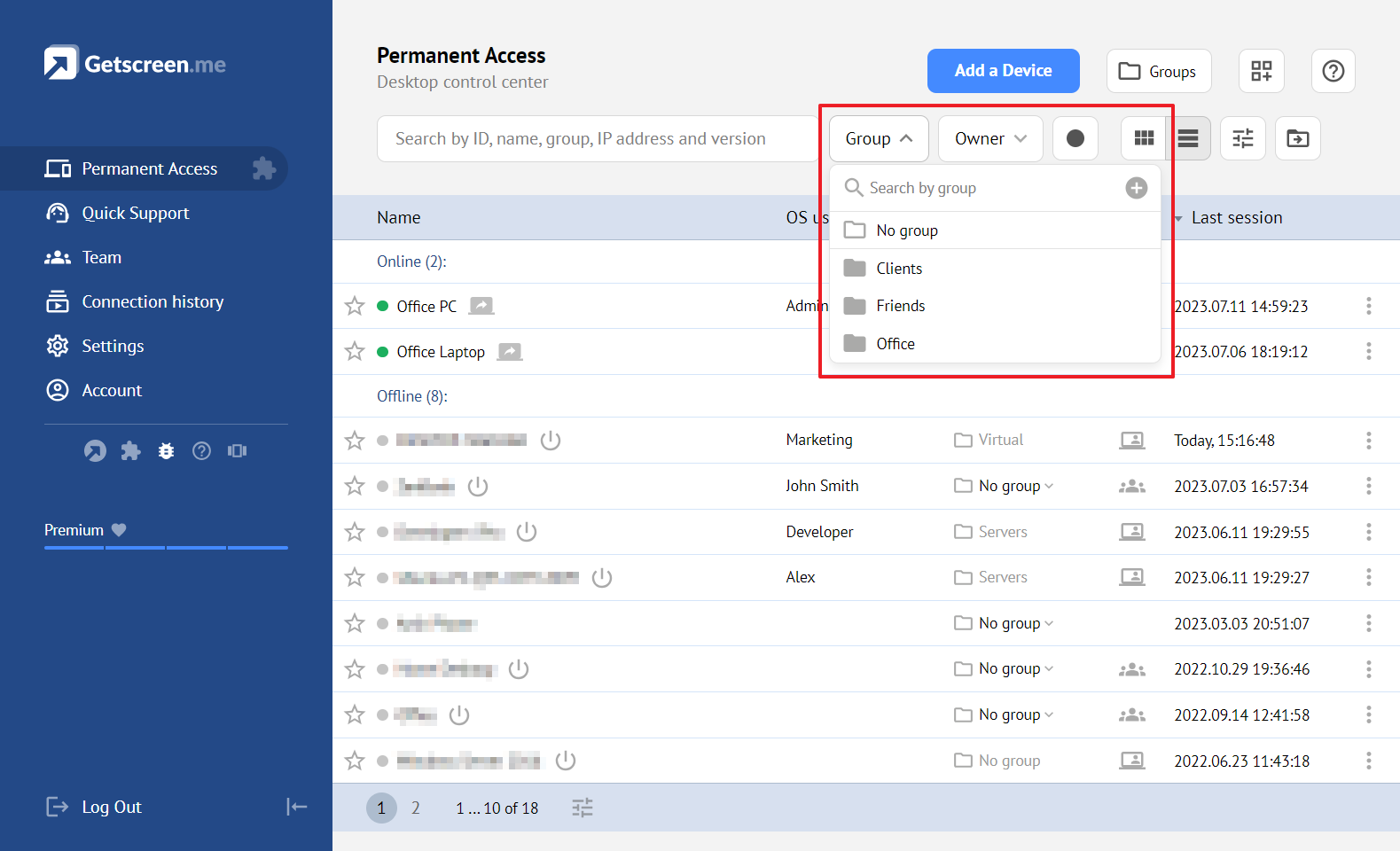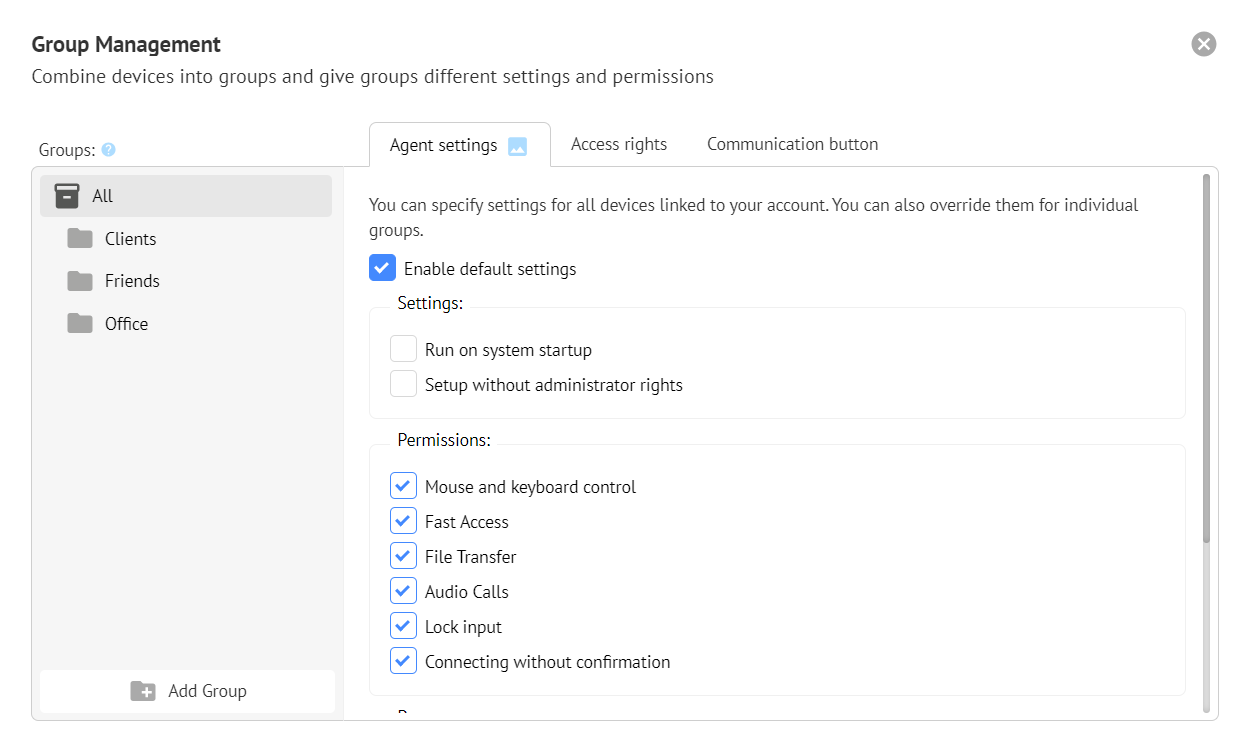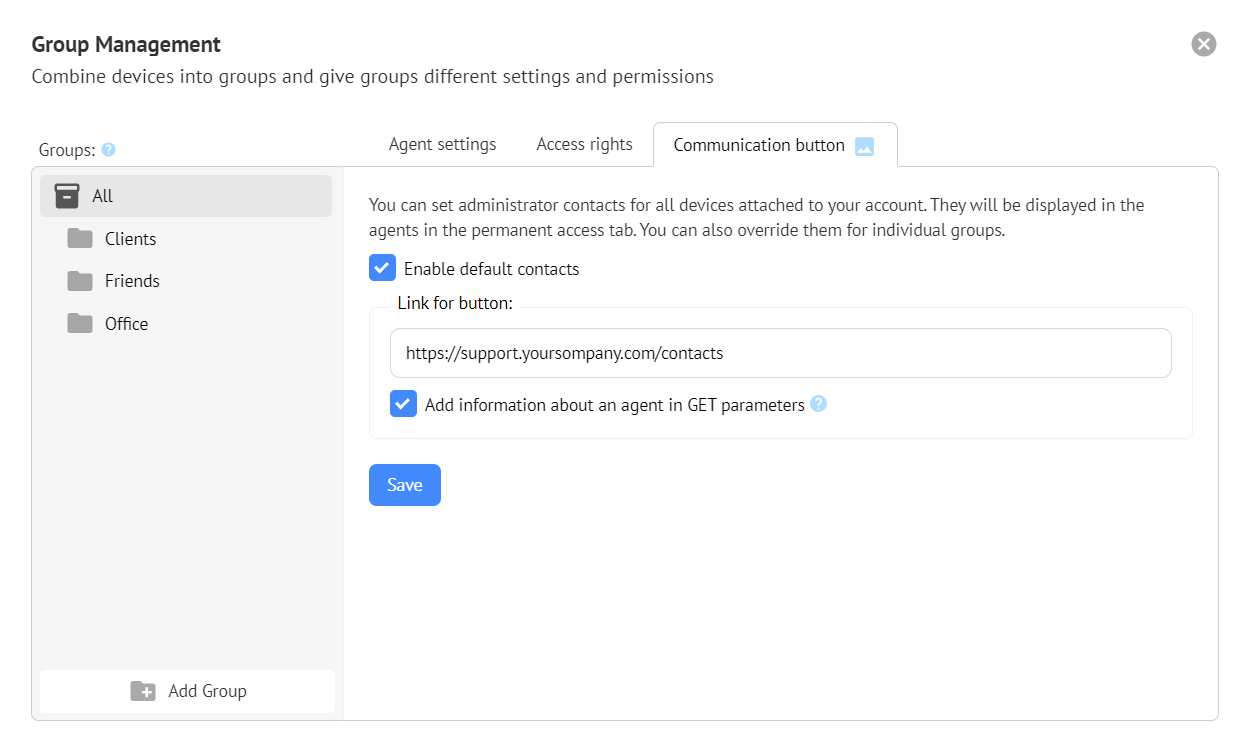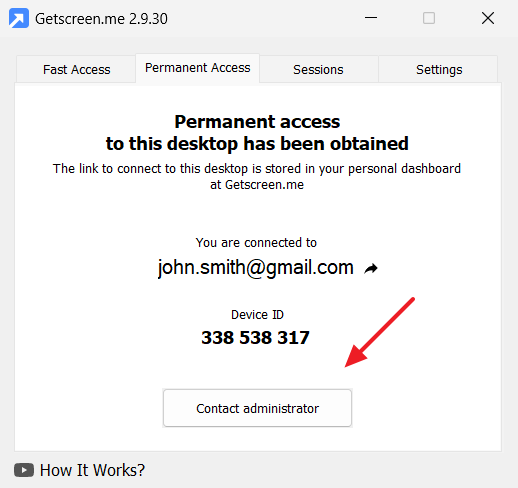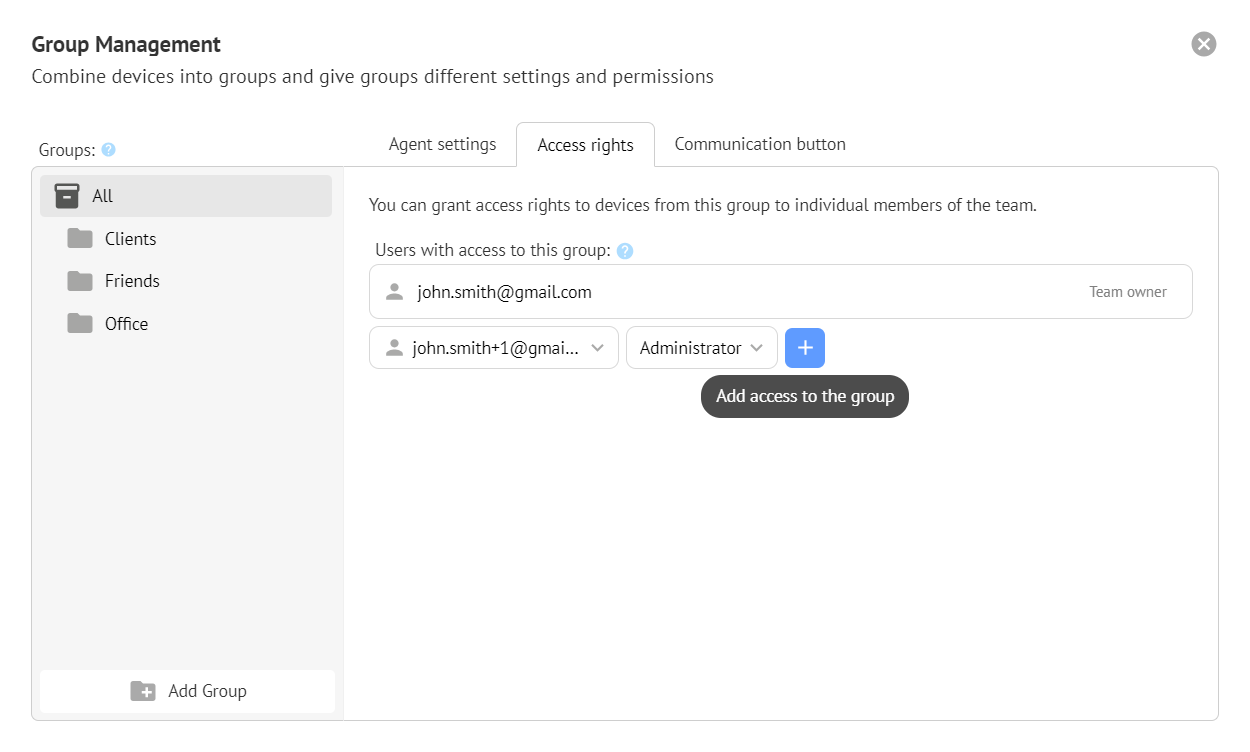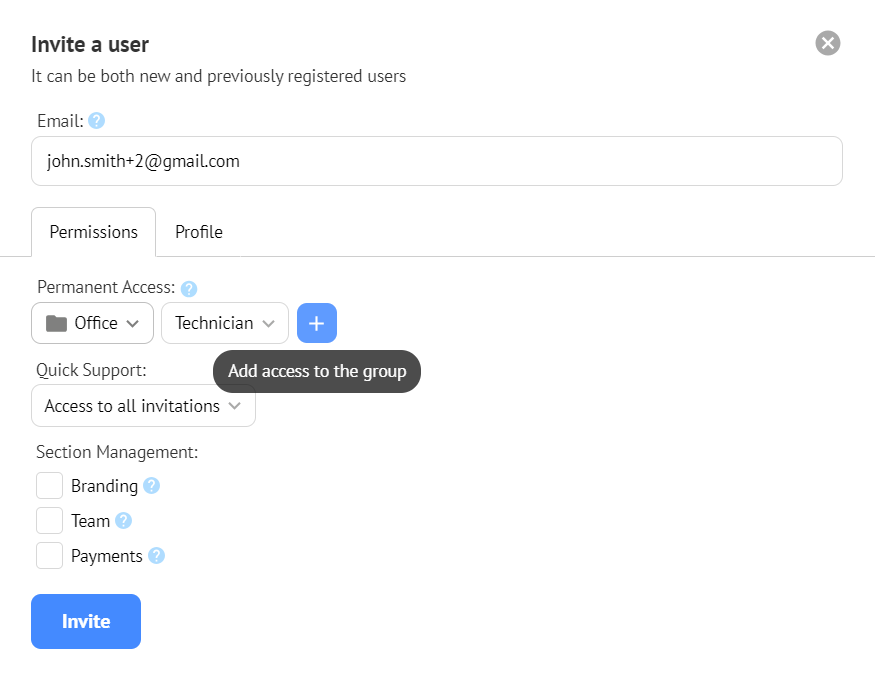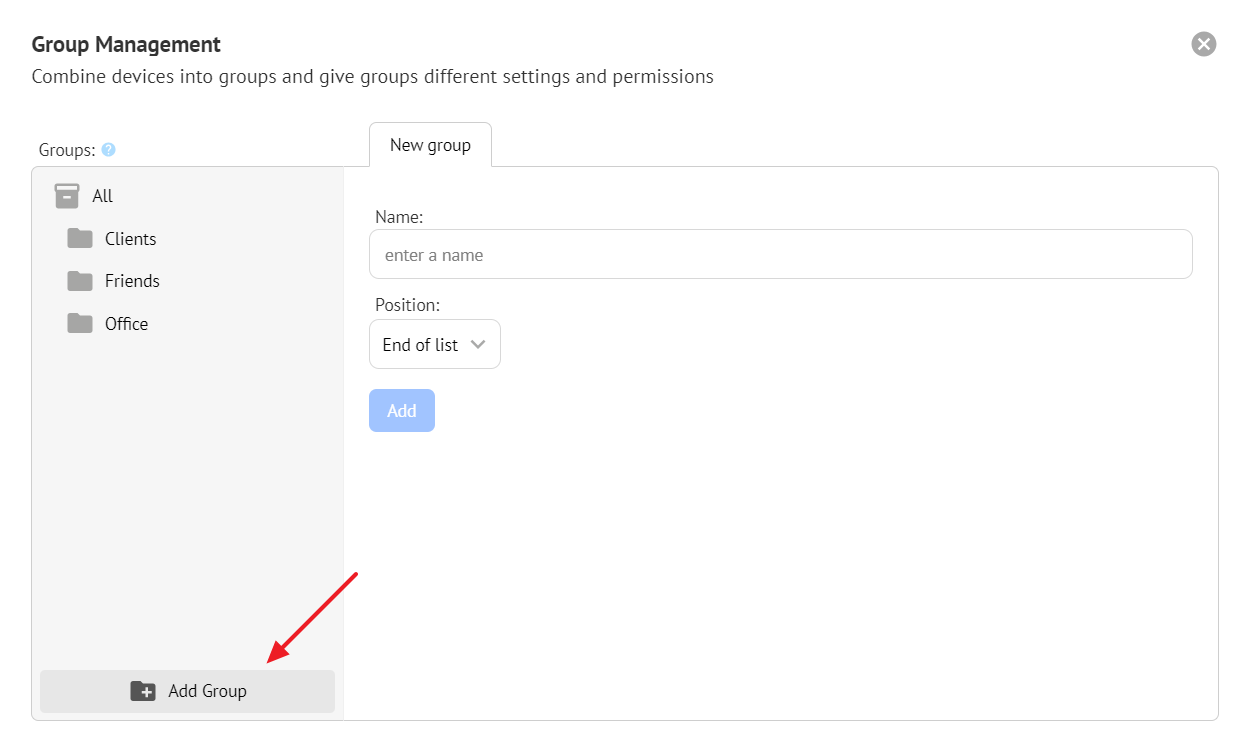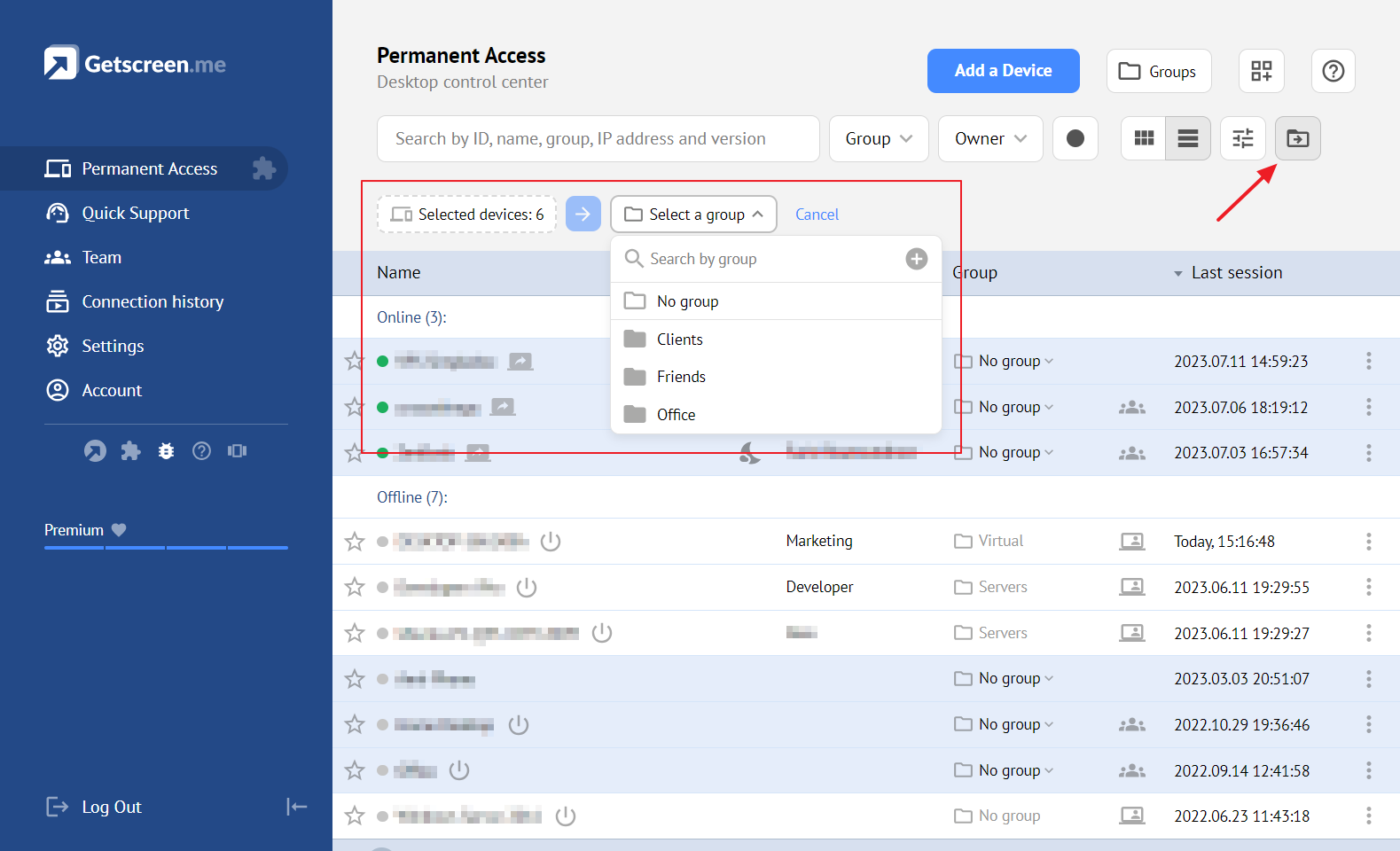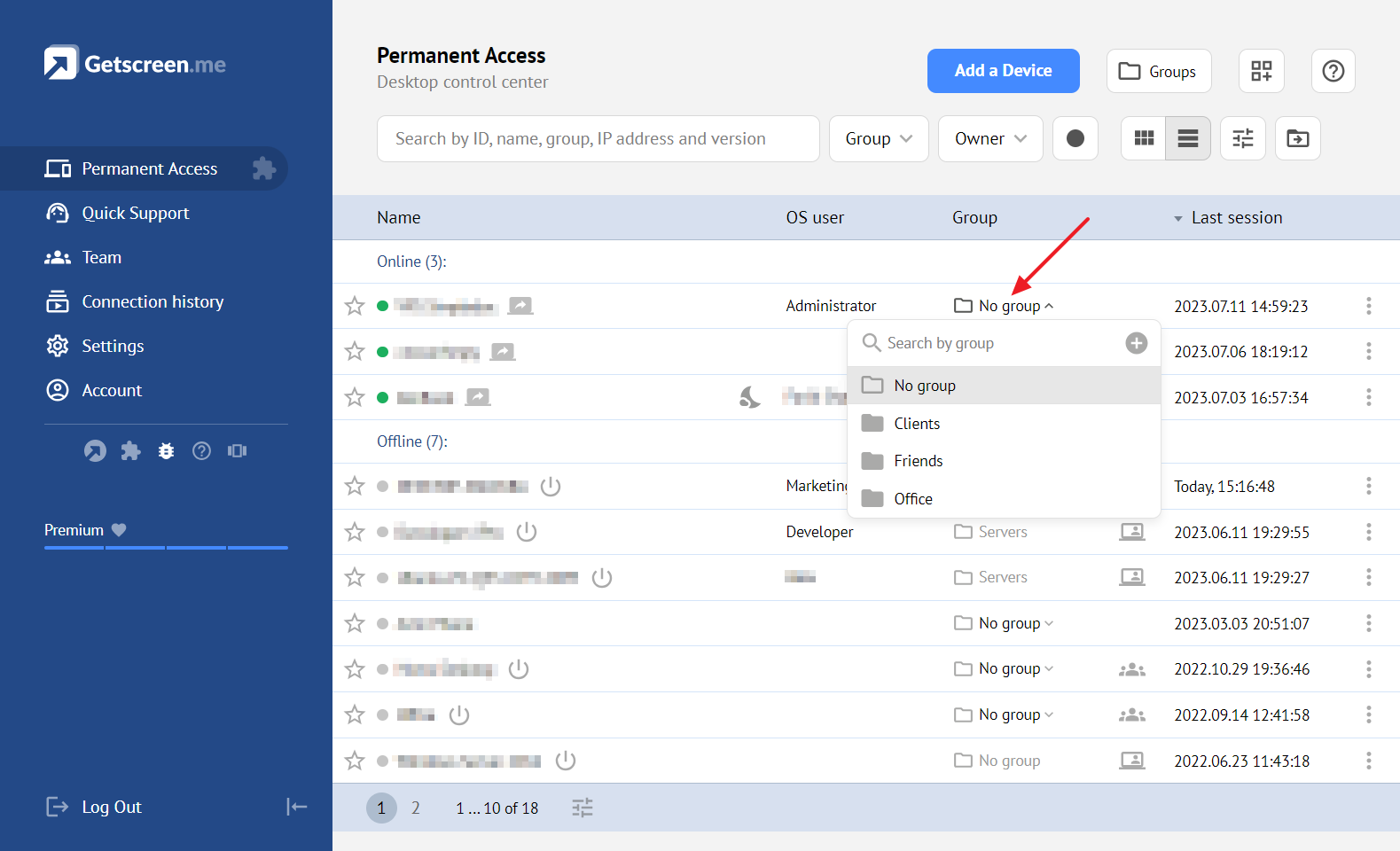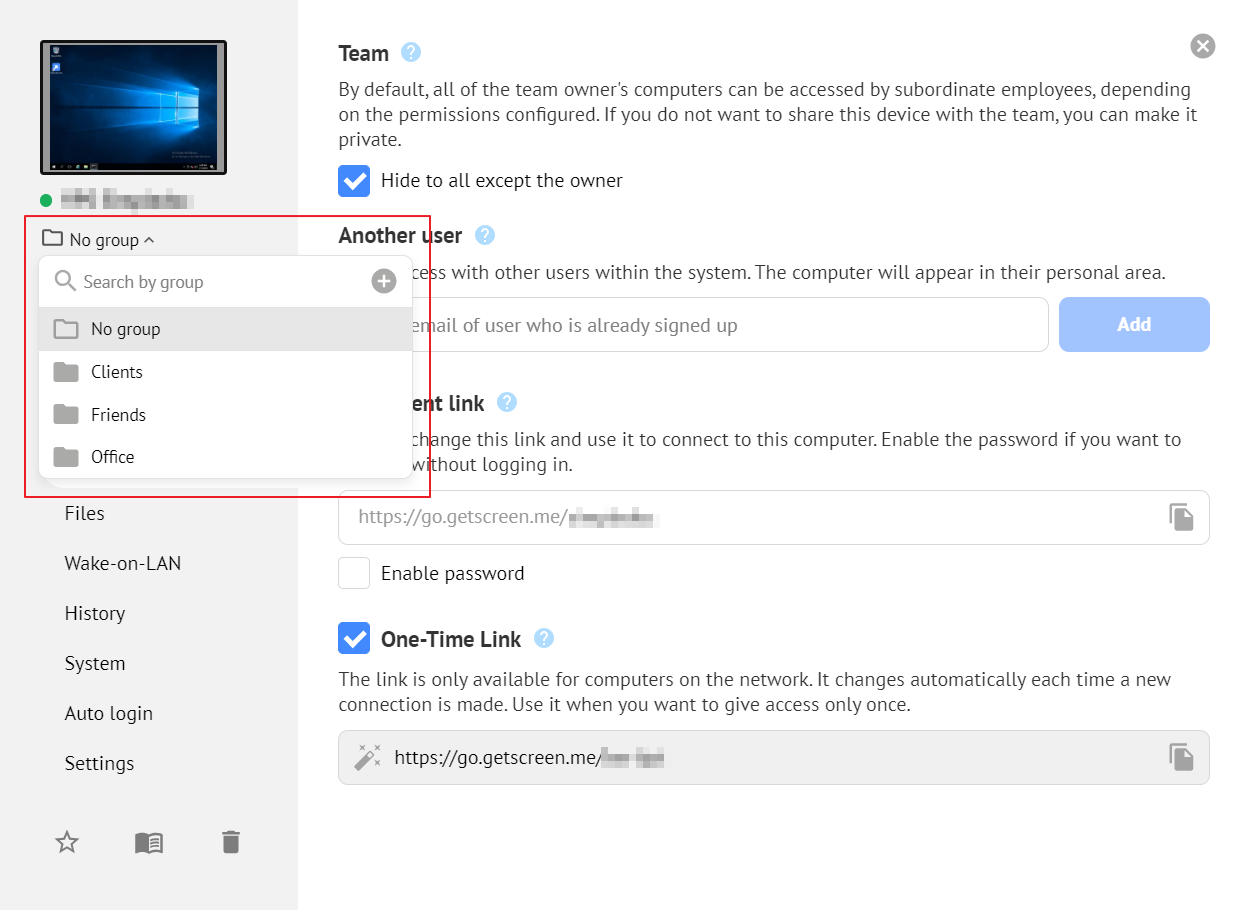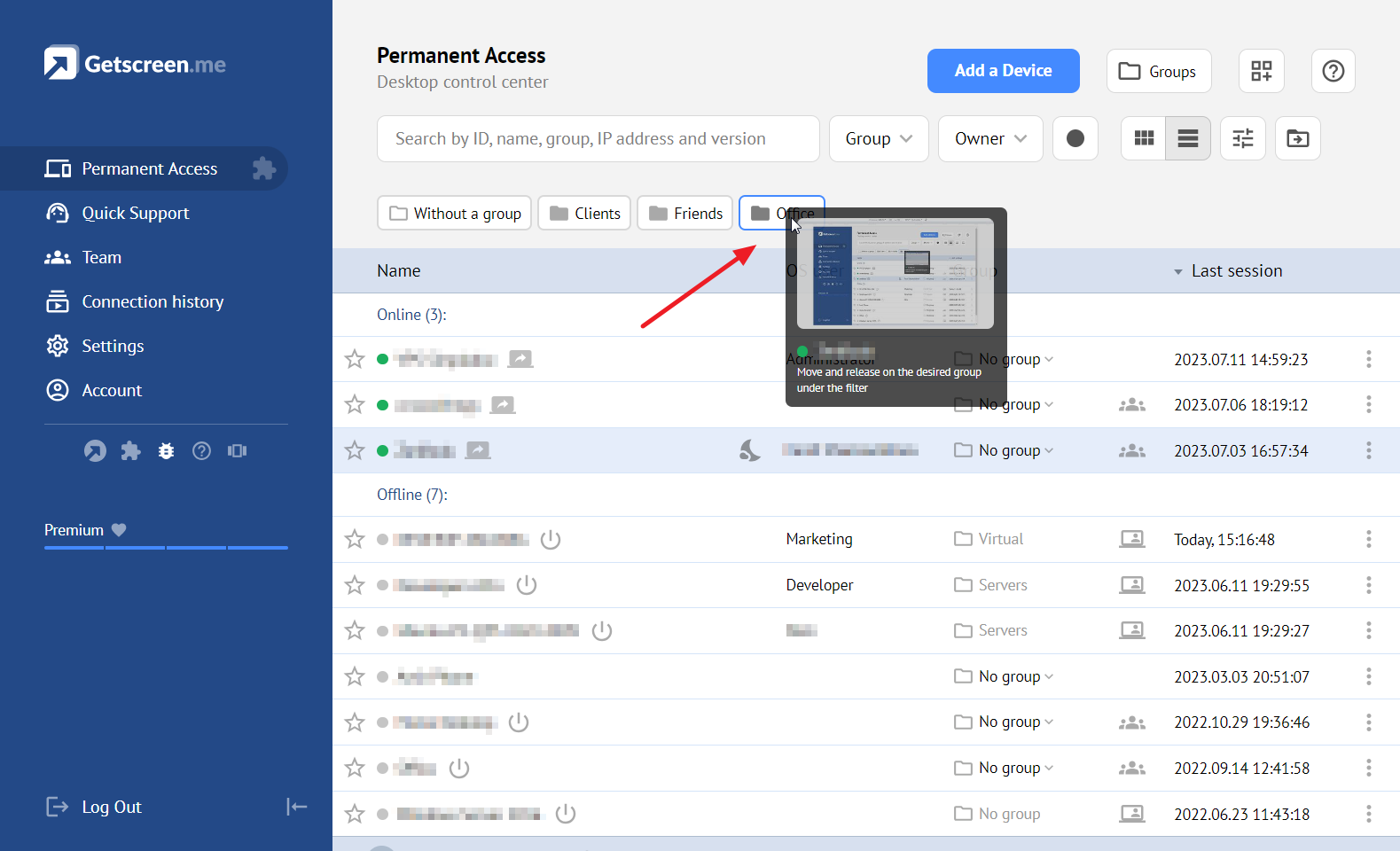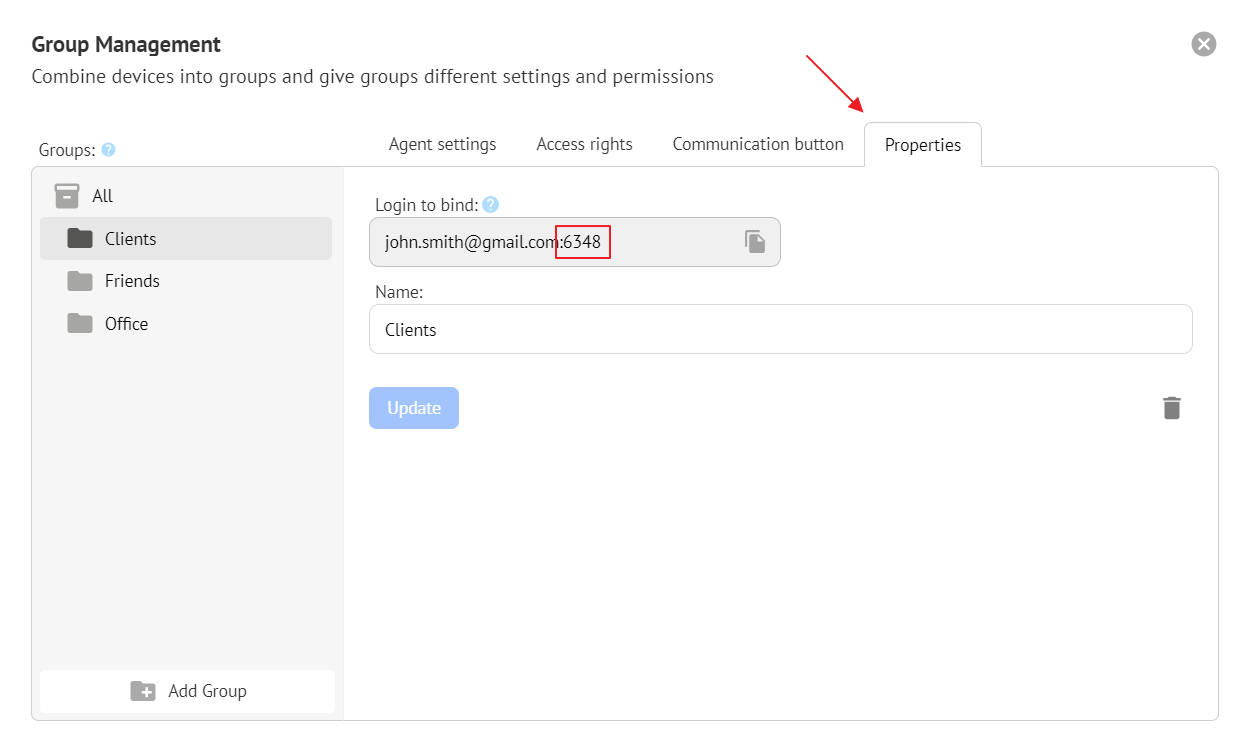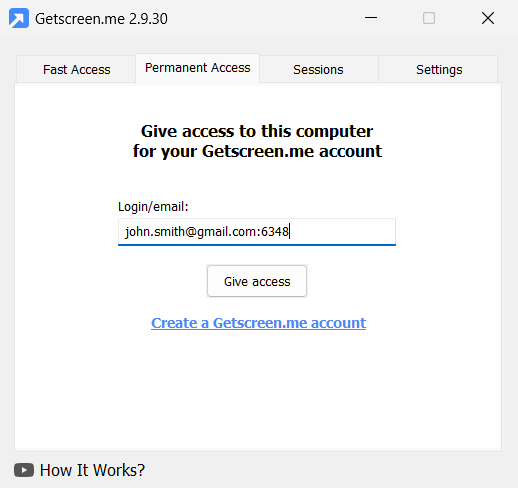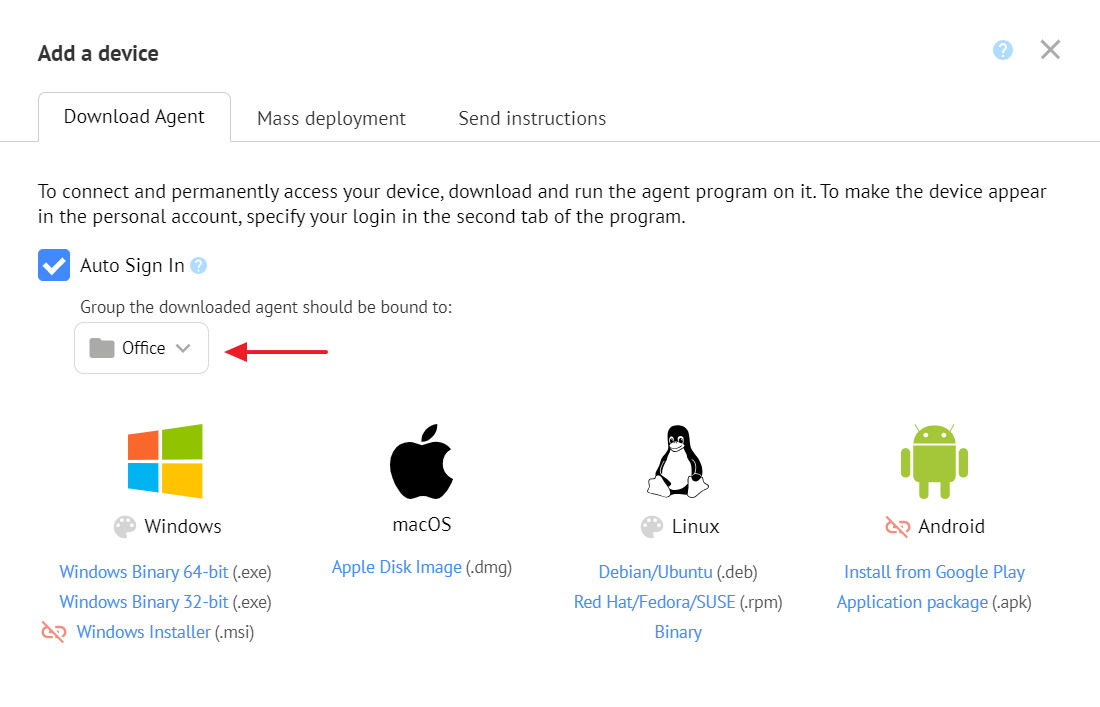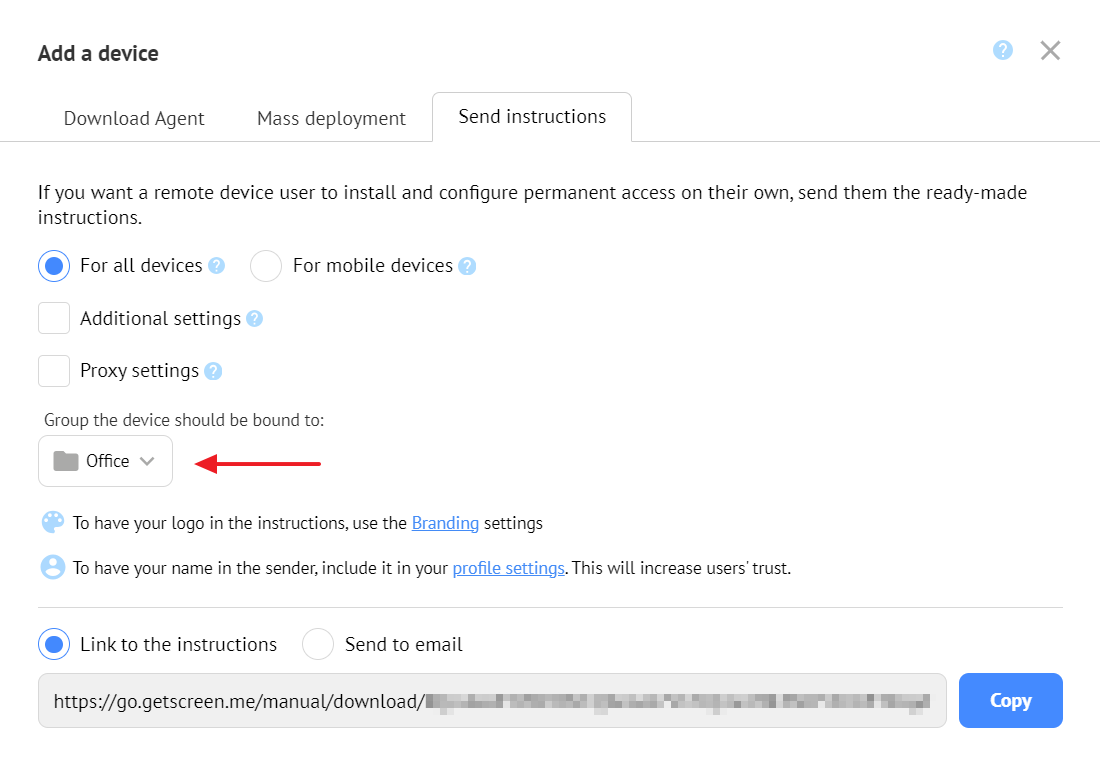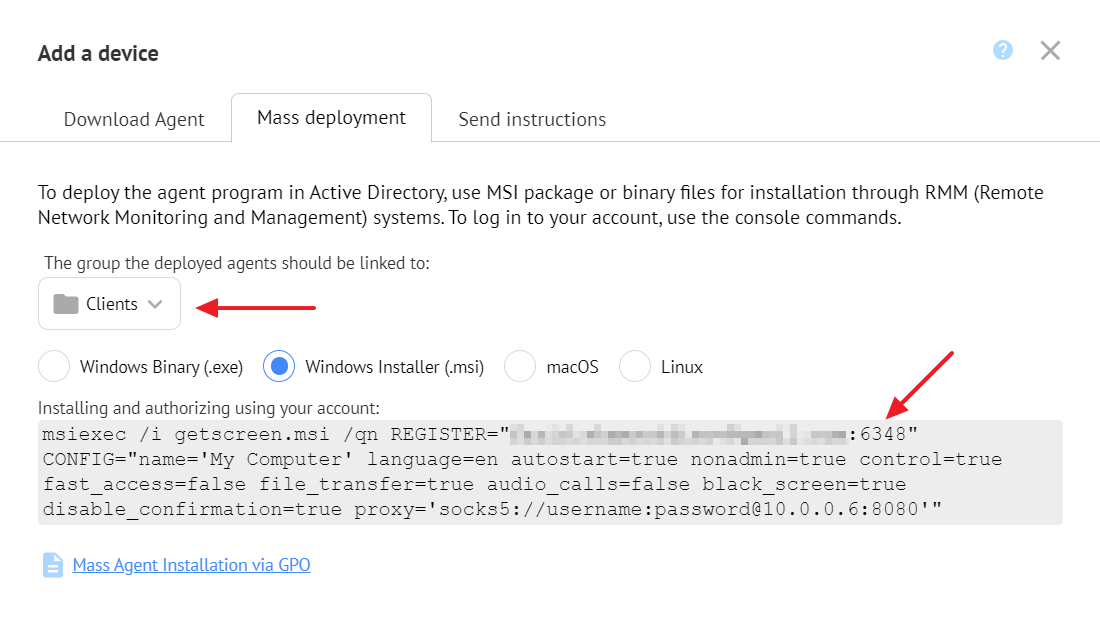How To Add Remote Devices From Permanent Access Into Groups¶
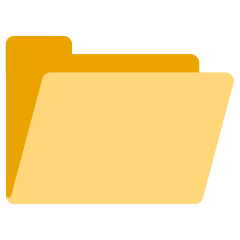 When there are more than a dozen remote devices in permanent access, there are difficulties in accounting and managing them. To solve these issues, you can group devices together, assign them by purpose, set group settings, and grant individual group access rights.
When there are more than a dozen remote devices in permanent access, there are difficulties in accounting and managing them. To solve these issues, you can group devices together, assign them by purpose, set group settings, and grant individual group access rights.
What Are The Purpose Of Groups?¶
Device groups look like folders into which the operator can allocate all of his remote devices from permanent access. They help perform several important functions.
Filtering list by groups¶
The account owner can categorize agents into groups, for example, by company or department name. This will help you find the right device to connect to and provide assistance faster.
Group settings for agents¶
Operator can specify group settings for the agents in each group. If the option to apply the settings to agents is selected, they will be sent to all devices and changes to them on the agents will be blocked.
You can also set admin contacts for all devices connected to your account via the contact administrator button.
The button is displayed in the agent's program in Permanent Access:
Accessing agents from groups¶
The account owner can grant access rights to devices from the group to individual team members. To do this, select a team user and assign a role.
Administrators can change settings in groups and devices, technicians can only connect to devices.
Group permissions can also be set in the user card in the Team section:
How To Create a Group?¶
In the personal account, the operator can add a group and assign all necessary agent settings. He can set a name for his groups and choose their location.
How To Add Agents To Groups?¶
Existing devices can be categorized into groups in a variety of ways:
Mass transfer of agents¶
To do this, click on the Moving devices button and select the desired devices using the mouse and the Ctrl key.
Assigning a group to each agent manually¶
From the table list¶
From the device card¶
By Drag&Drop¶
Via colon when linking an agent to an account¶
You can also bind an agent to a specific group immediately when granting Permanent Access.
To do this, click on the group name and go to Properties:
Select the desired group, copy the login, paste it into the agent program and give Permanent Access.
After a few seconds, the desired device will be added to the selected group.
You can also specify the group when downloading the agent program in your personal cabinet:
And in the instructions for setting up persistent access:
Through mass deployment¶
If you have many devices and want to add them to the same group, use the mass deployment feature. Beforehand, read the instructions on how to bulk deploy agents through a GPO.