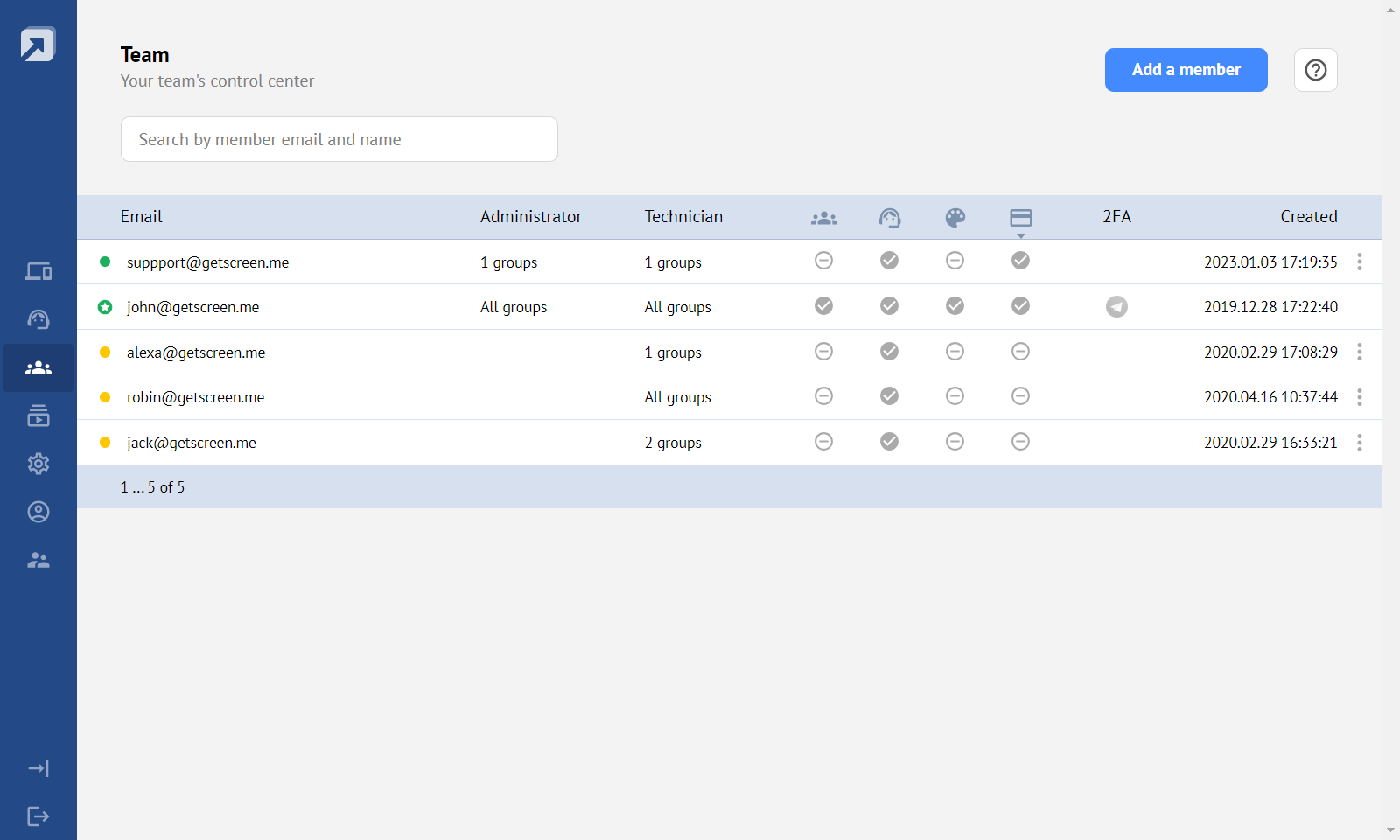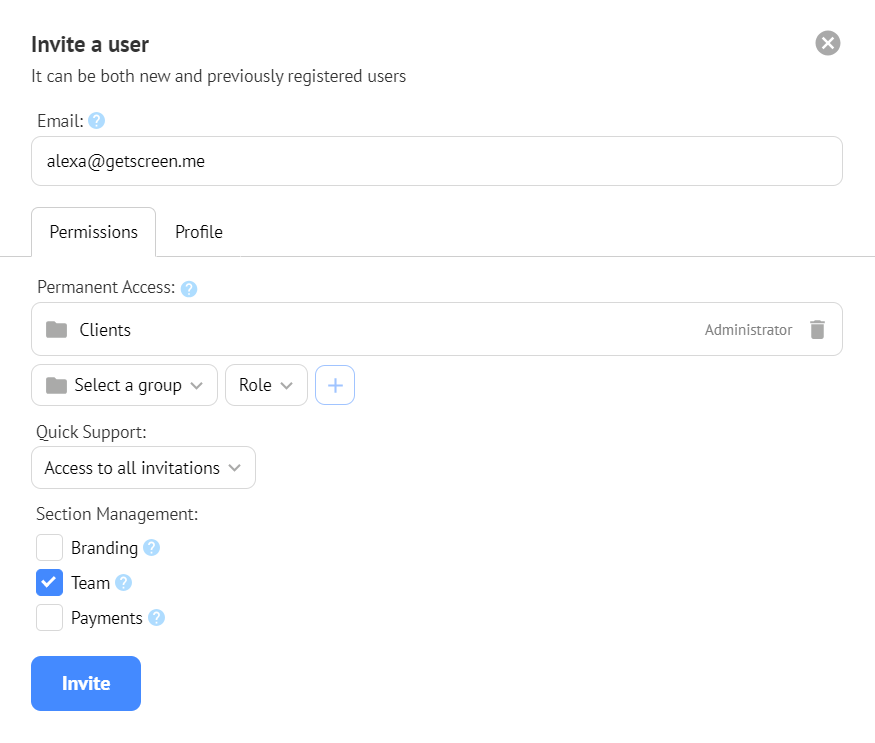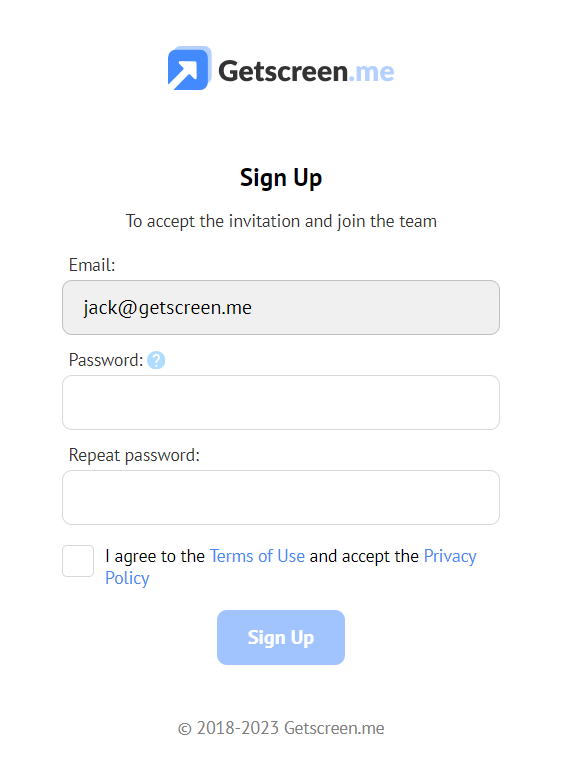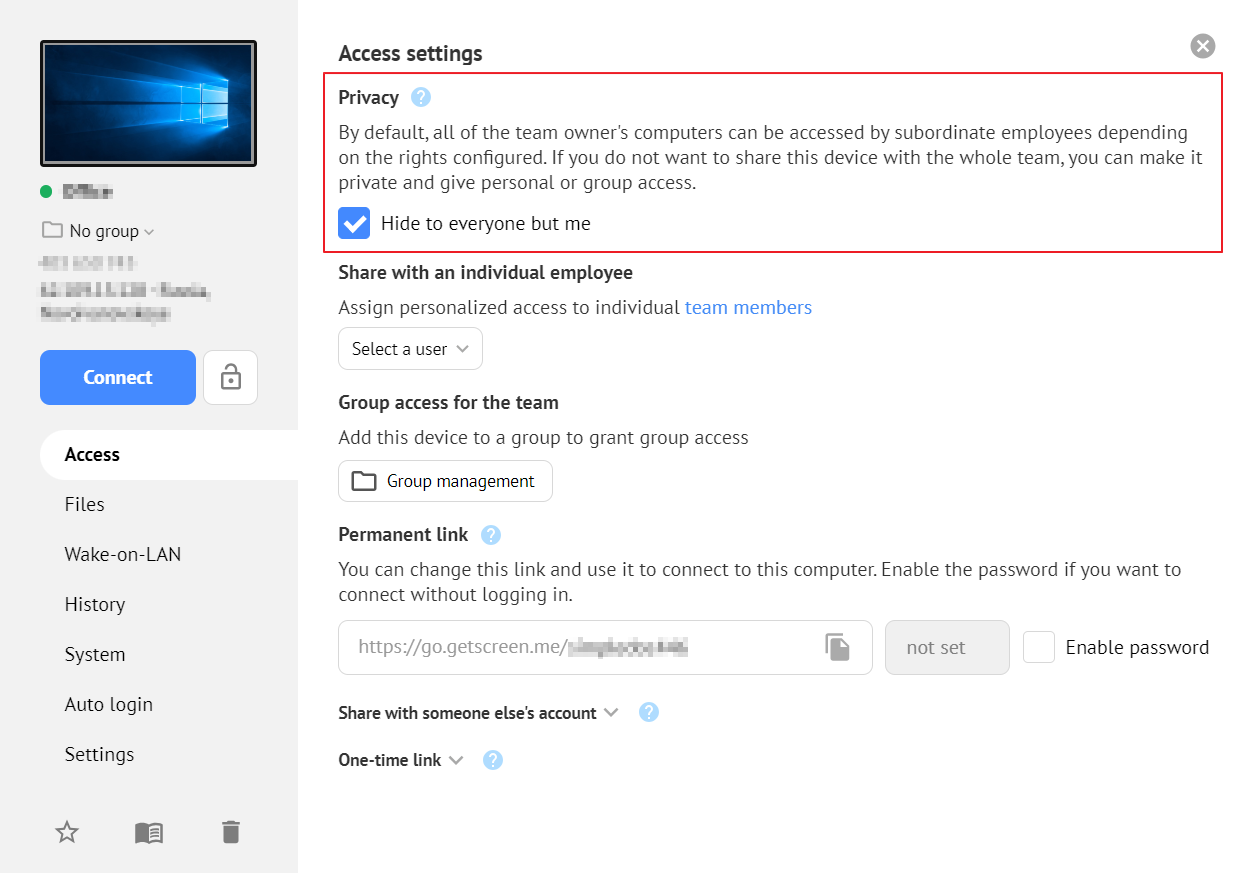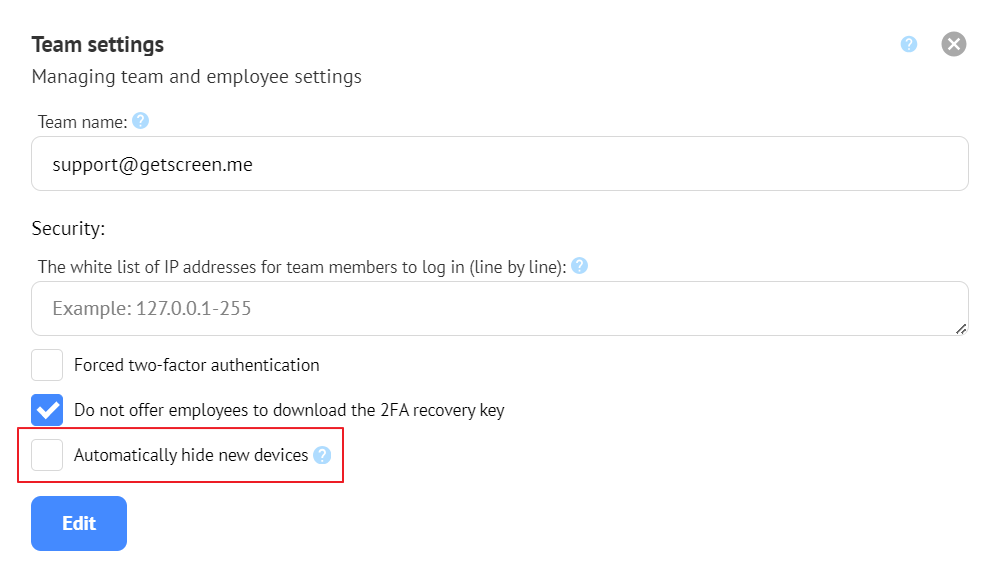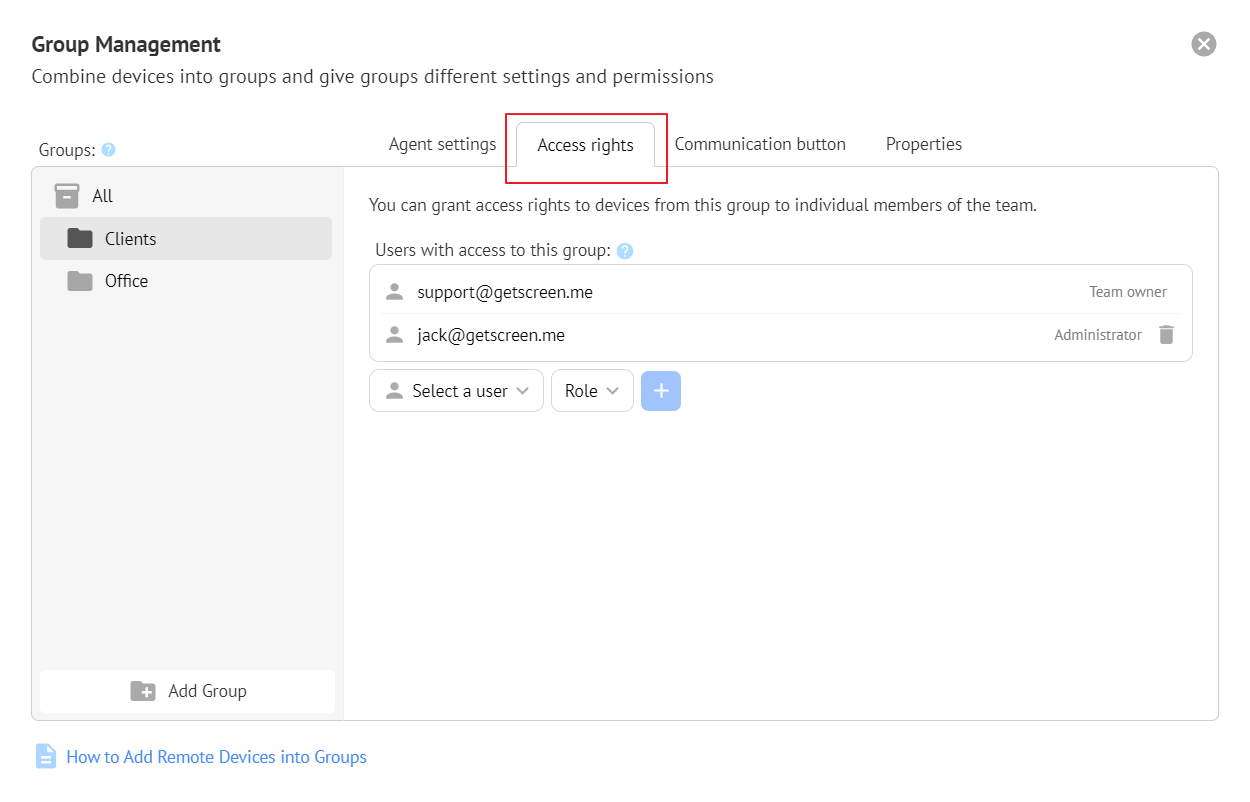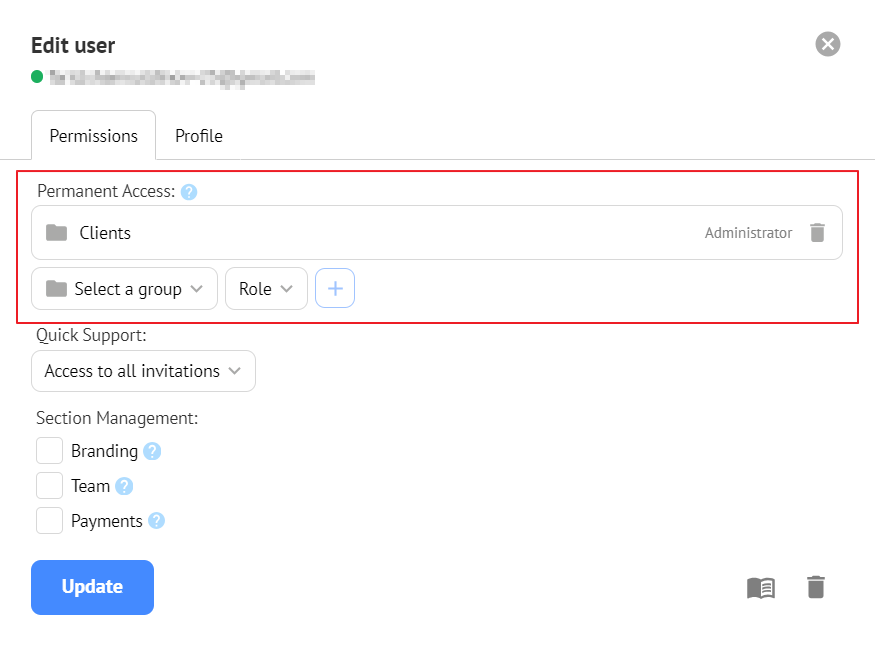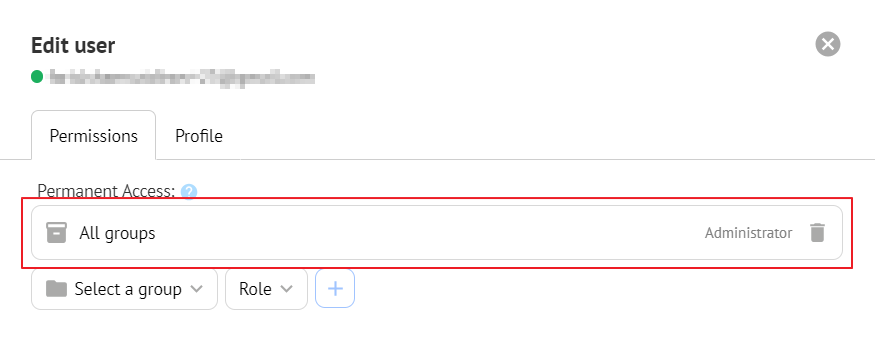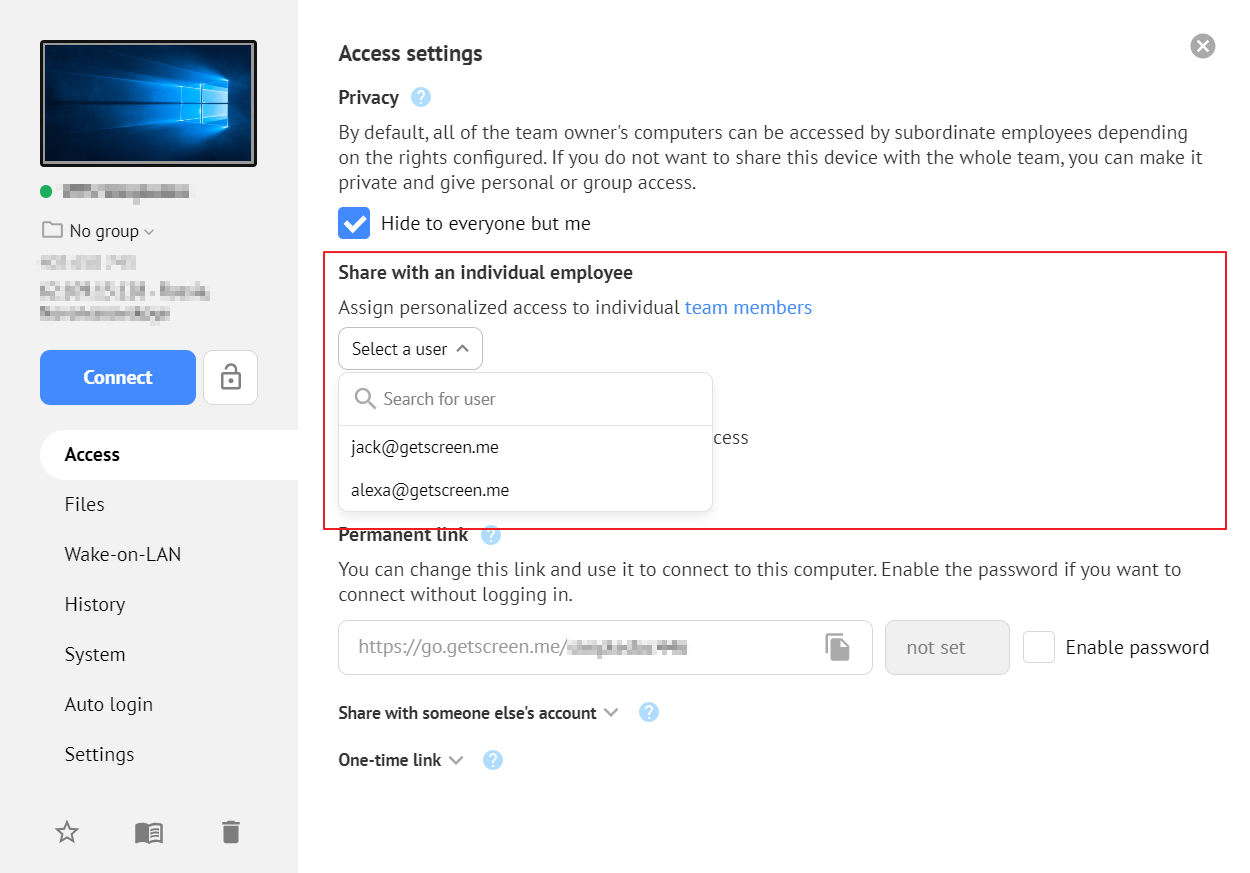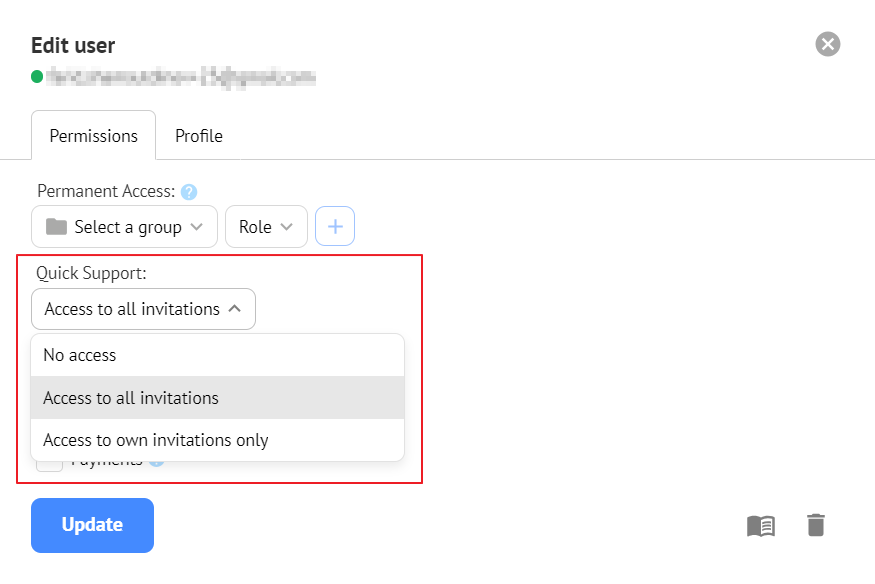Users and the Device Access Rights System¶
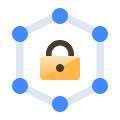 When working in a team, it is necessary to distribute device access rights between employees. There are several ways to manage permissions for different use cases.
When working in a team, it is necessary to distribute device access rights between employees. There are several ways to manage permissions for different use cases.
Users¶
The list of team users can be found on the relevant page in your personal account. There you can invite and manage new users.
User Invitation¶
You can invite users by email:
They will receive an email with a link to their personal account login page, where the new user will need to come up with and provide a password:
Self-Hosted version
In the Self-Hosted version, you can create accounts without an invitation, but by specifying a username and password right away.
Single Sign-On
You can set up logins for your employees through your authentication server. Read more here.
User types¶
There are two types of users:
- Owner - the user who registered first
- Employee - a subordinate user that was added by the owner
The highest priority is the owner. All devices are bound to his account. He manages other employees, the rate plan and other settings. Even if you try to bind the device to an employee's email, it will bind to the owner's account.
The primary purpose of the employee is to connect to and maintain the devices.
Access right system¶
Access to devices from the Permanent Access section¶
Device privacy¶
All of the owner's devices can be given access to employees. This rule can be overridden in the privacy settings for each device. This is the checkbox Hide to everyone but me in the device card:
This checkbox is unchecked by default. If necessary, you can expose it automatically for all new devices. To do this, check Automatically hide new devices in the general settings:
Access to a group of devices¶
To give an employee access to a group of computers, you must:
- create a group
- add devices
- give an employee access to this group
This can be done either in the Group Management window:
Or in the Edit user window:
Roles for employees¶
When adding permissions to a group, you must select a role for the user:
- Technician - can only connect to devices
- Administrator - can manage all device properties
Access to all devices¶
You can grant access rights to all devices in the account at once if you select All groups:
Access to one device¶
To give access to an individual device in the device card go to Access and in Share with an individual employee you can select individual employees. They will have access equivalent to the Technician role.
Access to invitations from Quick Support section¶
To give an employee access to Quick Support, select the corresponding option in the Add/Edit User window:
- No Access - access is denied, the section will be missing from the left menu
- Allow to all invitations - access to all account invitations, including those created by other employees
- Allow to own invitations only - invitation-only access
Access to individual system functions¶
You can grant access rights not only to devices and invitations, but also to individual account features and settings:
- Branding - branding settings management
- Team - managing users and owner account settings
- Payments - subscription and tariff plan management