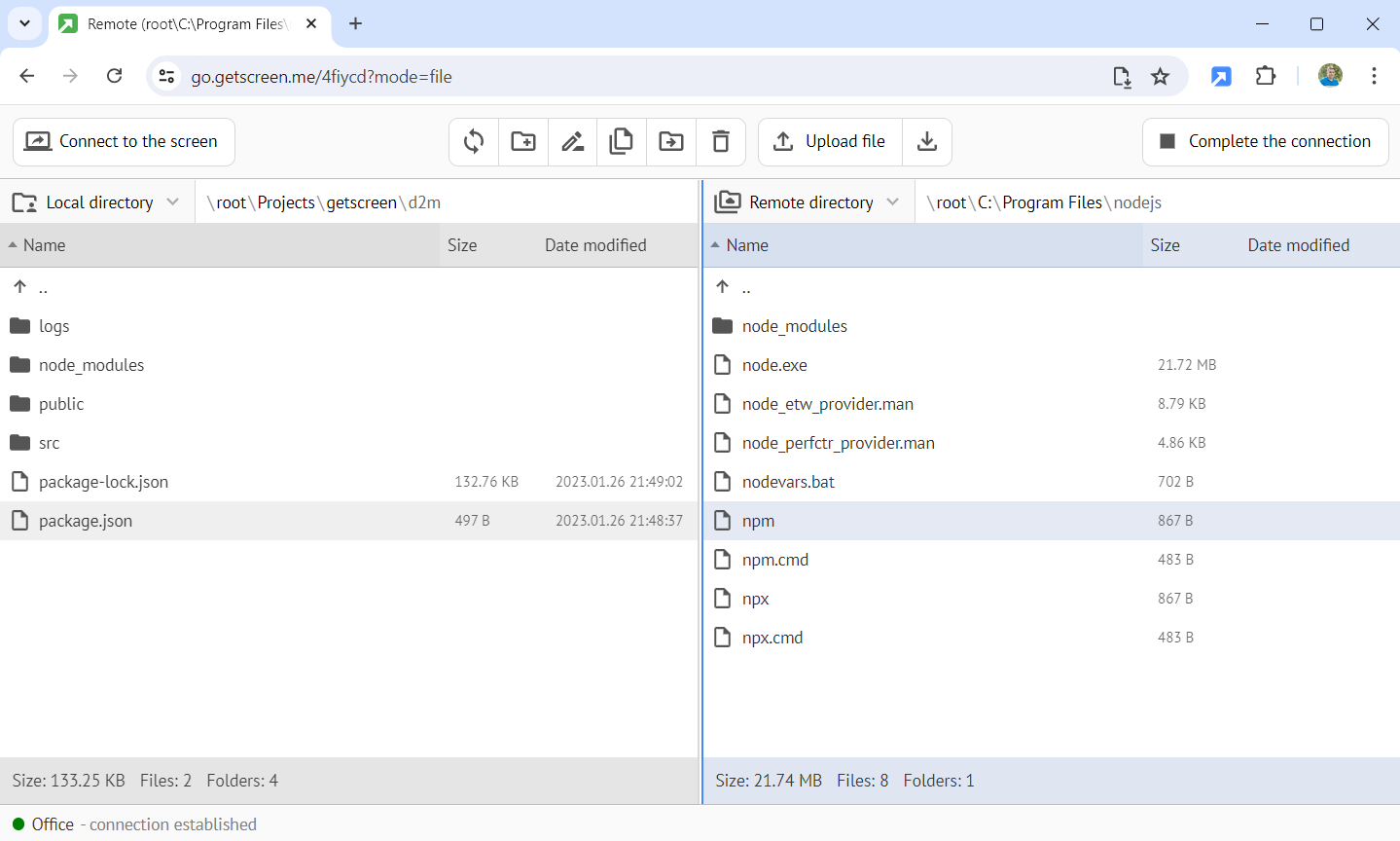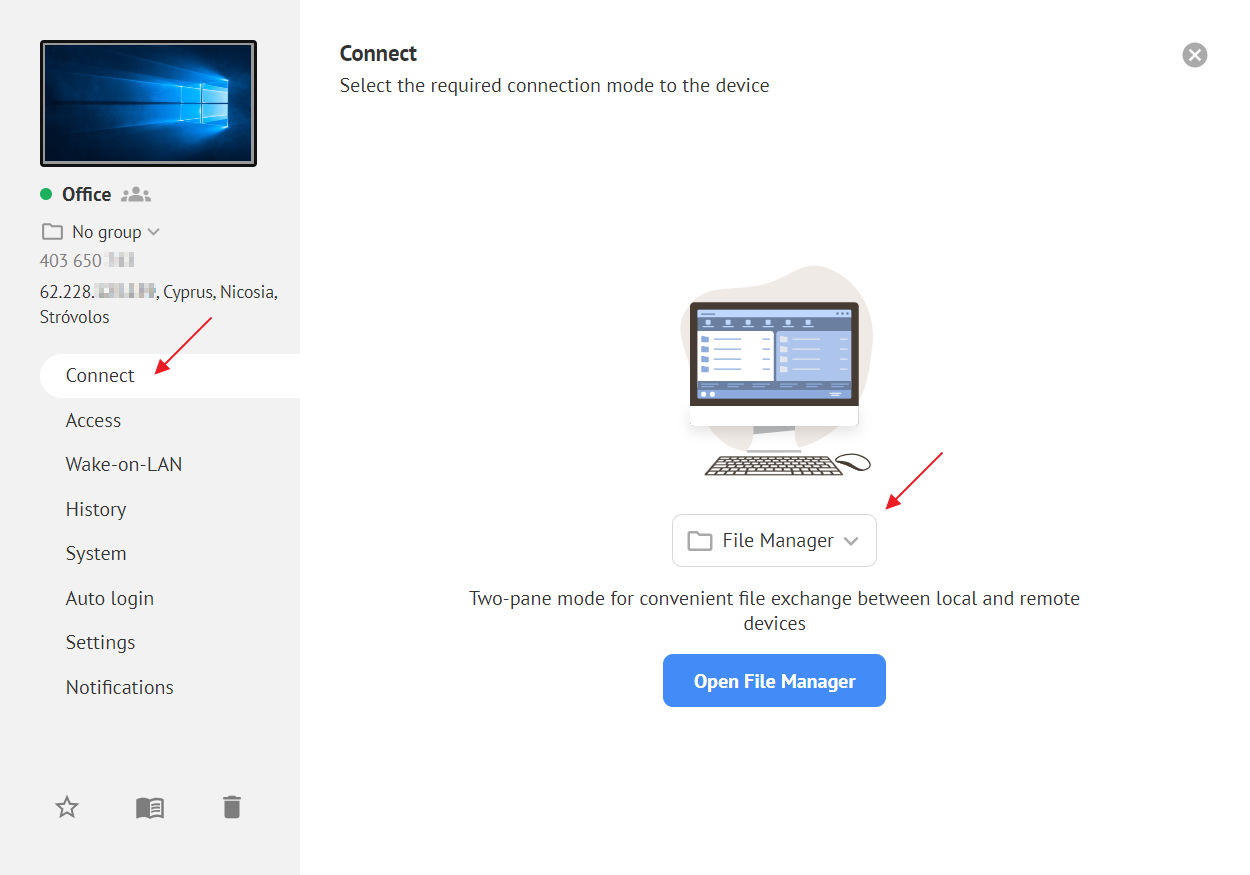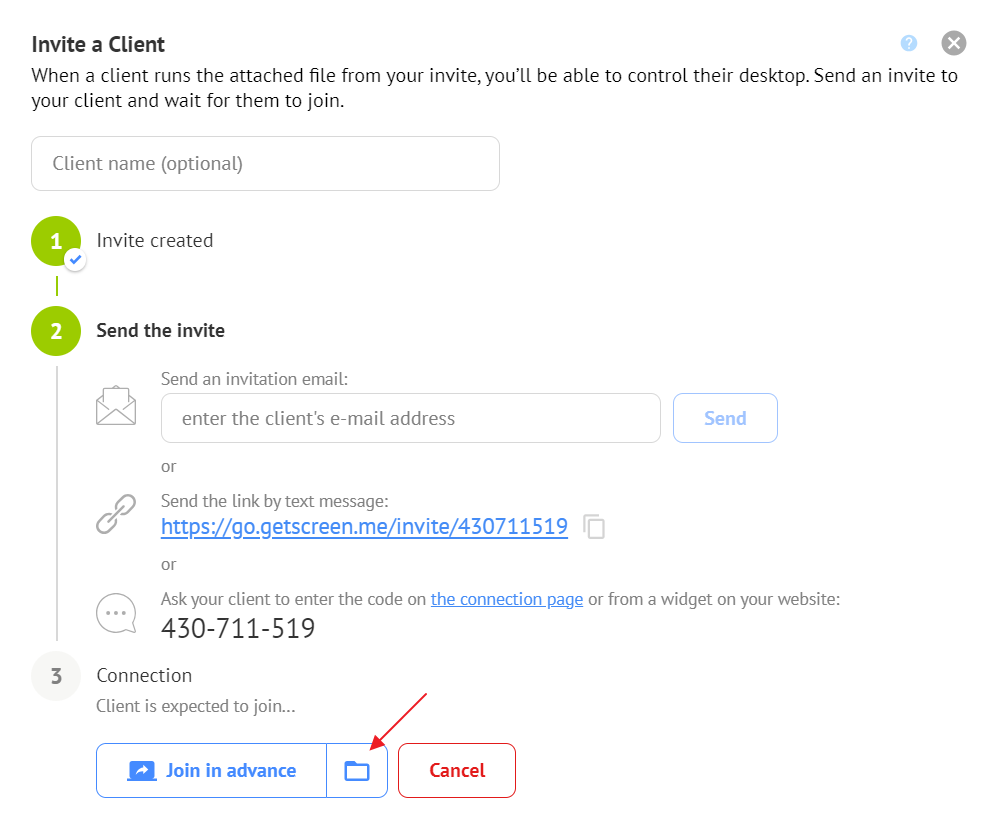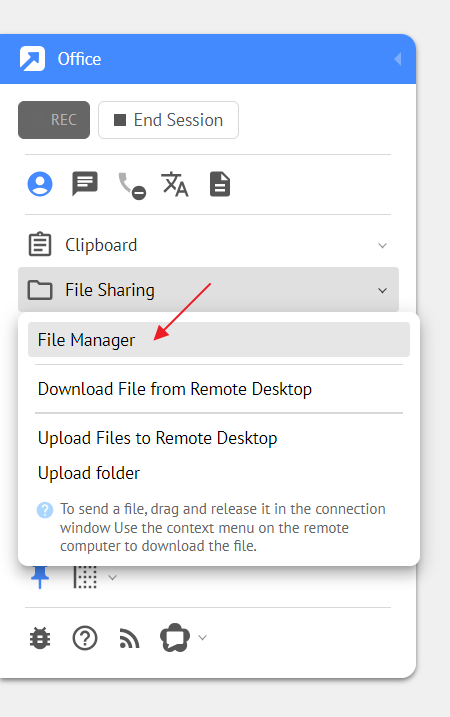File Manager for File Sharing¶
 Now you can use the new "File Manager" connection mode for working with files. In this mode, instead of a screen image, you'll see a dual-pane interface with file lists, similar to desktop programs like Far Manager, Total Commander, and others. In the left pane, you select the local directory of the computer you are connecting from, and in the right pane, the directory from the remote device. After that, you can move and copy files between them, and more.
Now you can use the new "File Manager" connection mode for working with files. In this mode, instead of a screen image, you'll see a dual-pane interface with file lists, similar to desktop programs like Far Manager, Total Commander, and others. In the left pane, you select the local directory of the computer you are connecting from, and in the right pane, the directory from the remote device. After that, you can move and copy files between them, and more.
How to Open the File Manager¶
Buttons for connecting in the new mode have appeared in various parts of the interface.
Permanent Access¶
In the device card, a "Connect" tab has appeared where you can select the desired mode:
Quick Support¶
In the invitation card, a corresponding button has appeared next to the join button:
Connection Window¶
While managing the screen of the remote device, use the menu to work with files:
Information
File Manager and Screen Control modes can work simultaneously for the same device.
Tip
The File Manager mode is also available for all types of connections. To switch, simply add the parameter ?mode=file to the connection link.
Available Functions¶
The main function is copying and moving files from one device to another. In addition, you will have access to the following features:
- Creating directories
- Renaming files and directories
- Deleting files and directories
- Uploading and downloading individual files
System Requirements¶
To use the File Manager mode, it is necessary that it is supported by the agent program running on the remote device and the browser used for the connection.
Minimum Agent Versions¶
- Windows - 2.21.0
- MacOS - 1.6.193
- Linux - 1.7.325
- Android - 1.7.310
Minimum Browser Versions¶
The File Manager page will open in any browser, and the functions for working with files on the remote device will be available (if the minimum agent version and above are used).
However, to access the local file system (the computer you are connecting from), support for the File System Access API in the browser is required. At the time of writing this guide, it is supported in Chrome 86 and Microsoft Edge 86.
Tip
Instead of a browser, you can use the desktop dashboard application version 1.3.6 and above.
Hotkeys¶
When working with the file list, key combinations are available for calling actions.
| Combination | Action |
|---|---|
| Alt+F1 | Select source for file list in the left pane |
| Alt+F2 | Select source for file list in the right pane |
| F7 | Create directory |
| Shift+F6 | Rename file or directory |
| F5 | Copy file or directory |
| F6 | Move file or directory |
| F8 | Delete file or directory |
Information
You can also use Drag&Drop with the mouse to copy files.
Possible Errors and Solutions¶
When working with the local directory, errors may occur due to browser security policy restrictions. This is related to the risk of infecting the device with files from the Internet. Errors are thrown by the browser API, so we cannot influence their resolution.
Error When Selecting a System Local Directory¶
The browser prohibits selecting directories from the disk where the operating system is installed.
Solution
To solve the problem, you can use the desktop dashboard application. Or lower the security policies in the browser settings (not recommended).
Errors When Working with Executable File Types¶
These include files with extensions like .exe, .dll, .jar, and some others. Errors may occur when renaming current files and writing new files to the disk.
Solution
To solve the problem, you can use the desktop dashboard application. Or lower the security policies in the browser settings (not recommended).
Other Errors¶
If you find errors not related to those listed above, please contact our technical support.