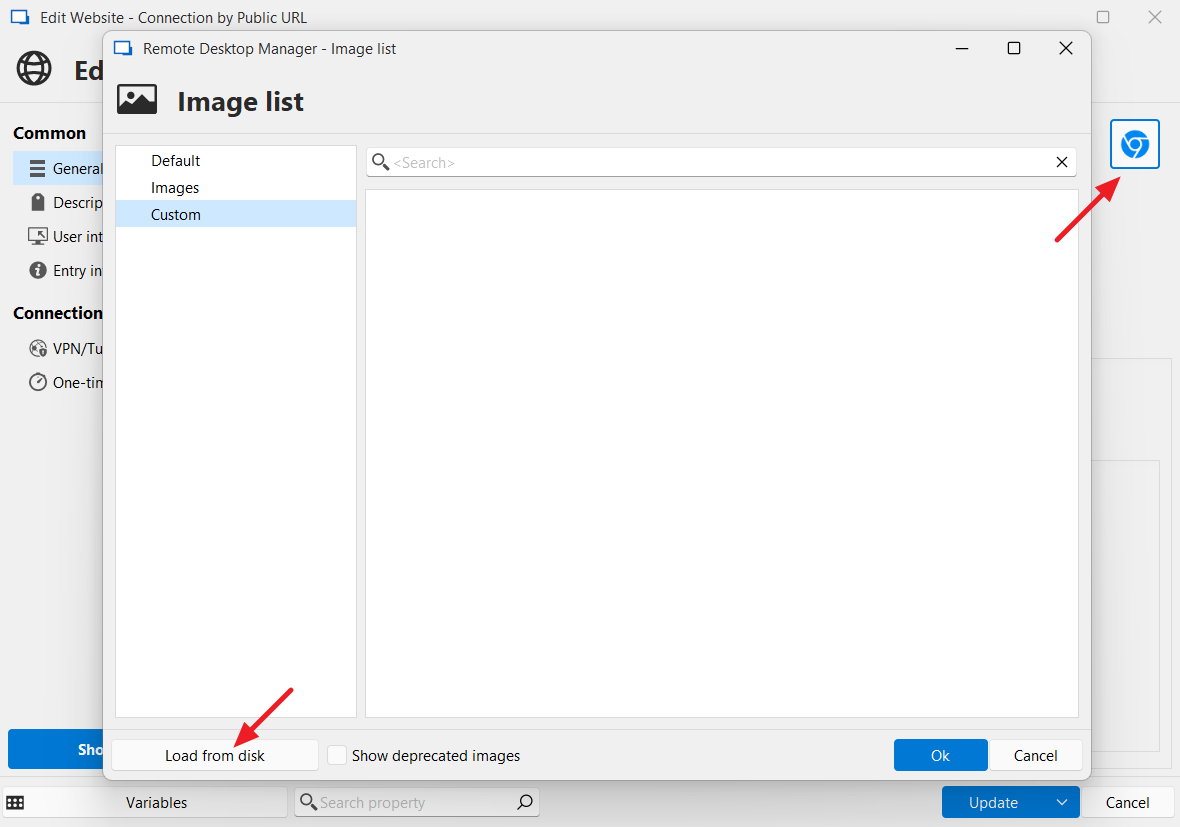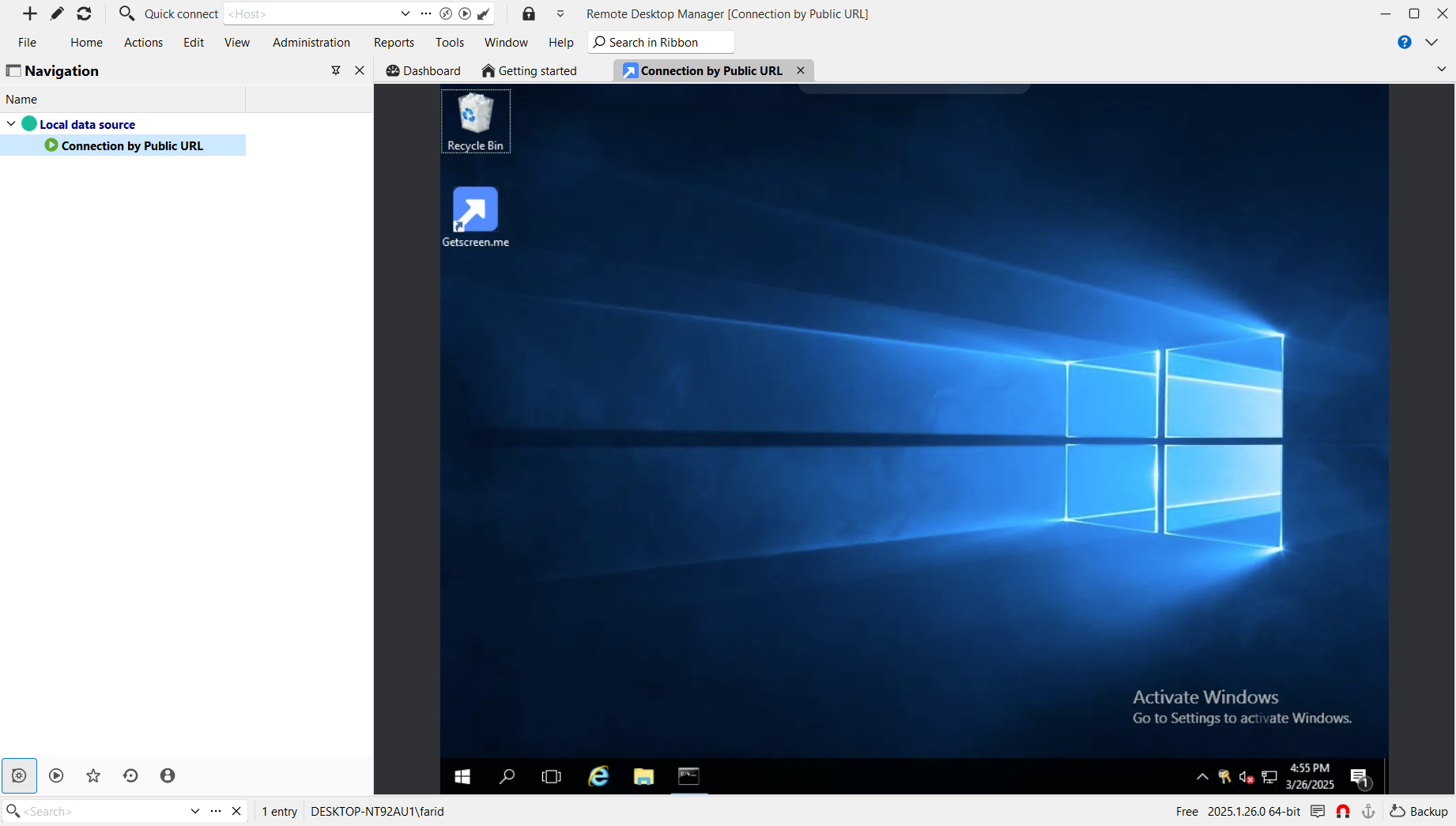Integration with Remote Desktop Manager¶
 Remote Desktop Manager (RDM) is a popular remote connection manager developed by Devolutions. It stores credentials and manages remote connections using a wide variety of supported protocols — from TeamViewer to native RDP or SSH.
Remote Desktop Manager (RDM) is a popular remote connection manager developed by Devolutions. It stores credentials and manages remote connections using a wide variety of supported protocols — from TeamViewer to native RDP or SSH.
In this article, we'll show you how to configure a new connection method using Getscreen.me within RDM.
Here’s how Devolutions describes their product:
Remote Desktop Manager (RDM) centralizes all remote connections on a single platform that is securely shared between users and across the entire team. With support for hundreds of integrated technologies — including multiple protocols and VPNs — along with built-in enterprise-grade password management tools, global and granular-level access controls, and robust mobile apps to complement desktop clients for Windows and Mac, RDM is an IT toolbox for remote access. RDM empowers IT departments to drive security, speed, and productivity throughout the organization, while reducing inefficiency, cost, and risk.
How to Set Up a Connection via Getscreen.me¶
Since Getscreen.me is built on web technologies, integrating it with other systems is quite simple.
Enable Device Access in Your Personal Account¶
First, go to your Getscreen.me Account and select the device you want to connect to from RDM. Then, open the Access tab, navigate to For others, and enable public access via a permanent link.
To do this:
- Enable public access.
- Set a strong password.
- Copy the permanent link.
Create or Import a Connection Entry in RDM¶
Next, either create a new entry in RDM manually or import a ready-made one and replace the link. We'll walk through the manual setup.
- Click Add new entry and select Website.
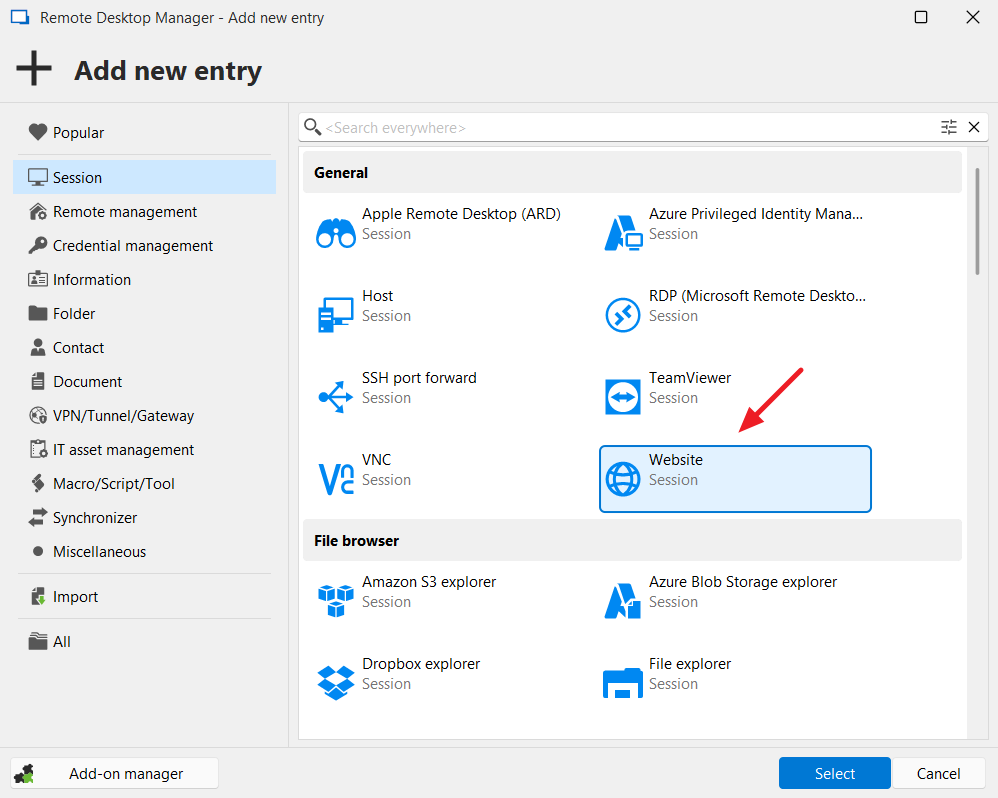
- Paste the permanent link from the Getscreen.me device card into the Website field.

Choose Connection Type¶
Screen Control Mode¶
By default, the permanent link opens screen control mode. However, you can override this by adding a ?mode= parameter to the URL.
File Manager Mode¶
To open the file manager, use value file:
Terminal Mode¶
To open a terminal session, use value terminal:
Enter the Password¶
RDM needs to know where to enter the password and what it is. Here's how to set it up:
- Go to the General tab and enter the password you created earlier into the Password field.
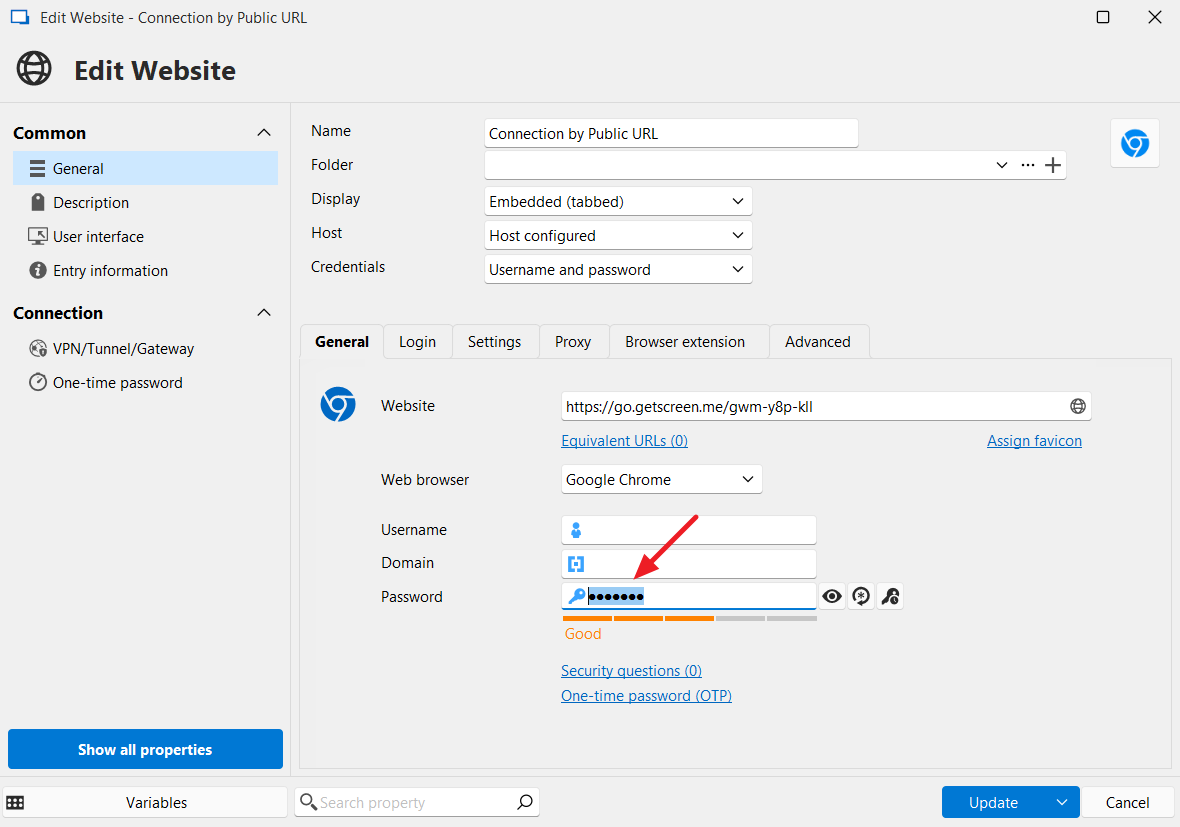
- In the Login > HTML Control section, set the Password ID field to
password. This matches the input field name on the Getscreen.me connection page.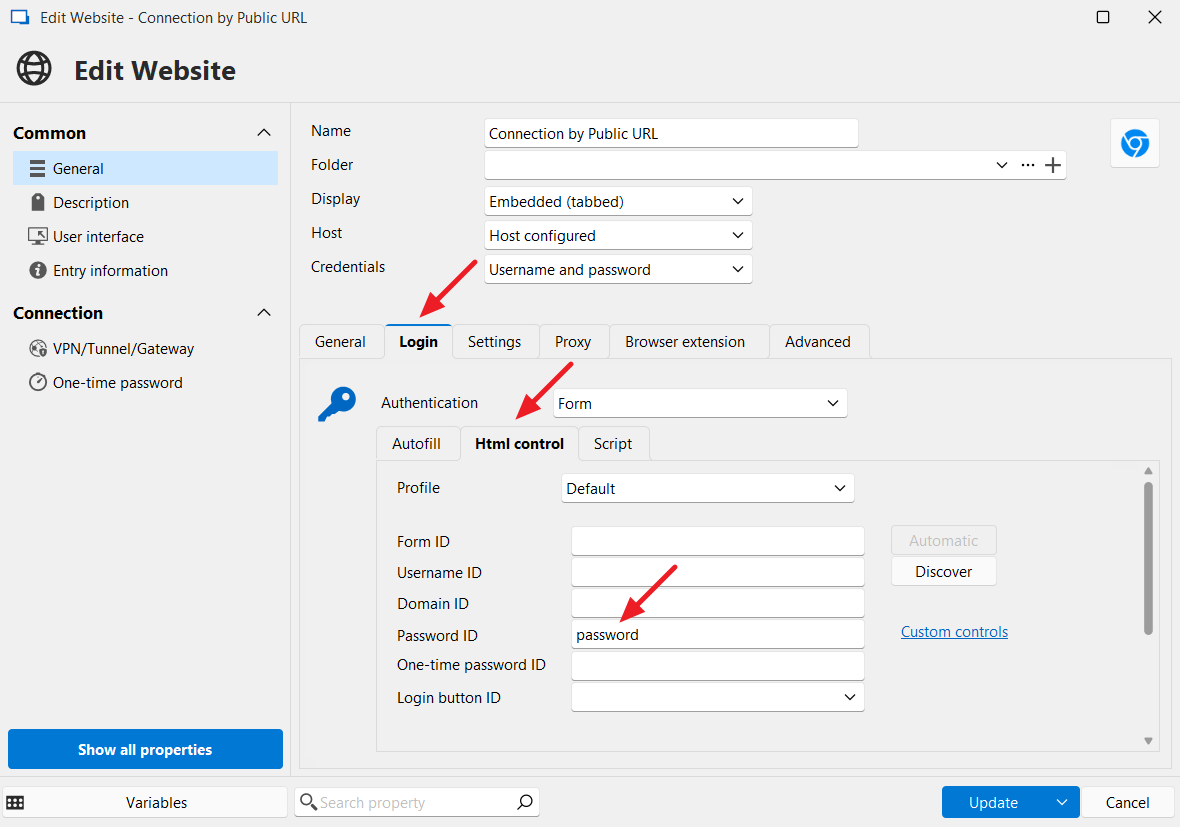
Set Up Auto-Login Script¶
To automatically press the Connect button after entering the password, use the following script:
- In the Login > Script tab, click Custom Script.
- Paste this script:
const input = $( "#password" );
input.one( "input", function() {
input.trigger(jQuery.Event( "keydown", { keyCode: 13 } ));
} );
Set a Custom Icon¶
To make your entry easily recognizable, you can assign the Getscreen.me icon:
- While editing the entry, click on the icon.
- Select Load from disk.
You can download the icon set from the marketing materials section or directly via a provided link.
Test the Connection¶
You're all set! To test the connection:
- Select the entry.
- Click Open Session.
A new tab will open with your Getscreen.me connection: